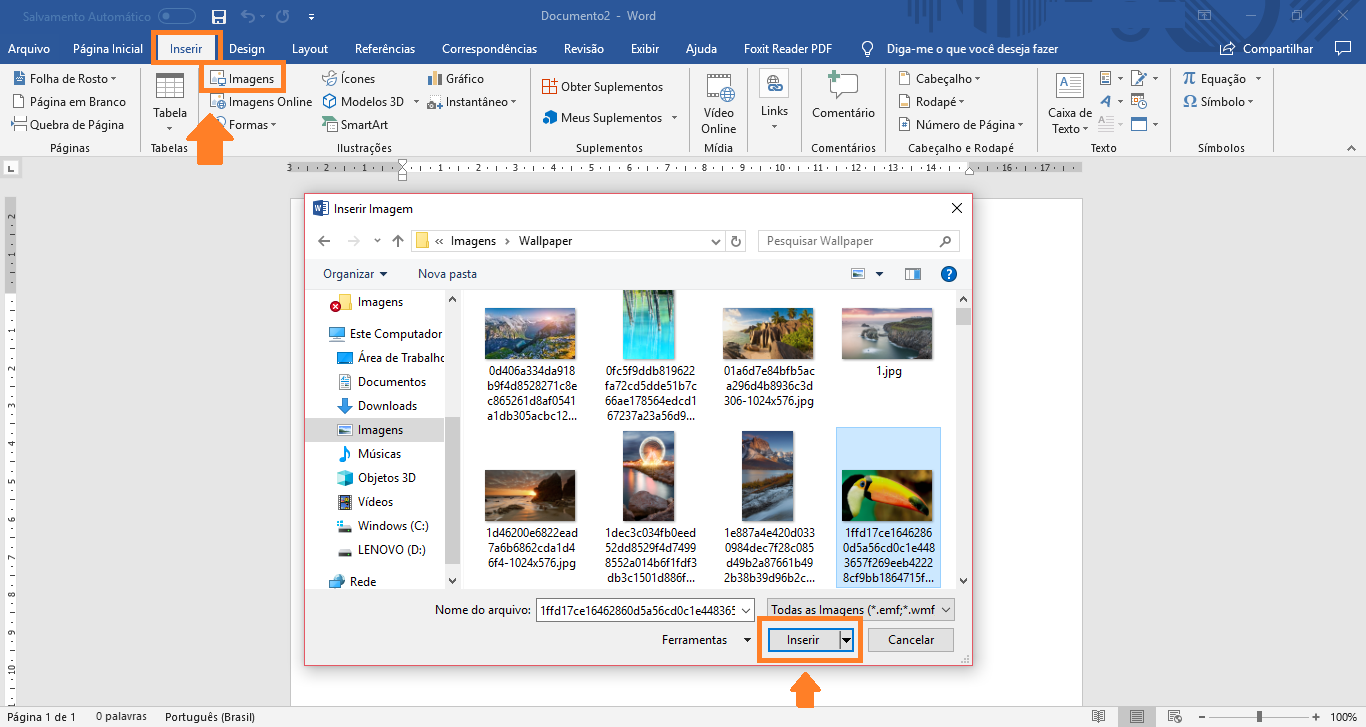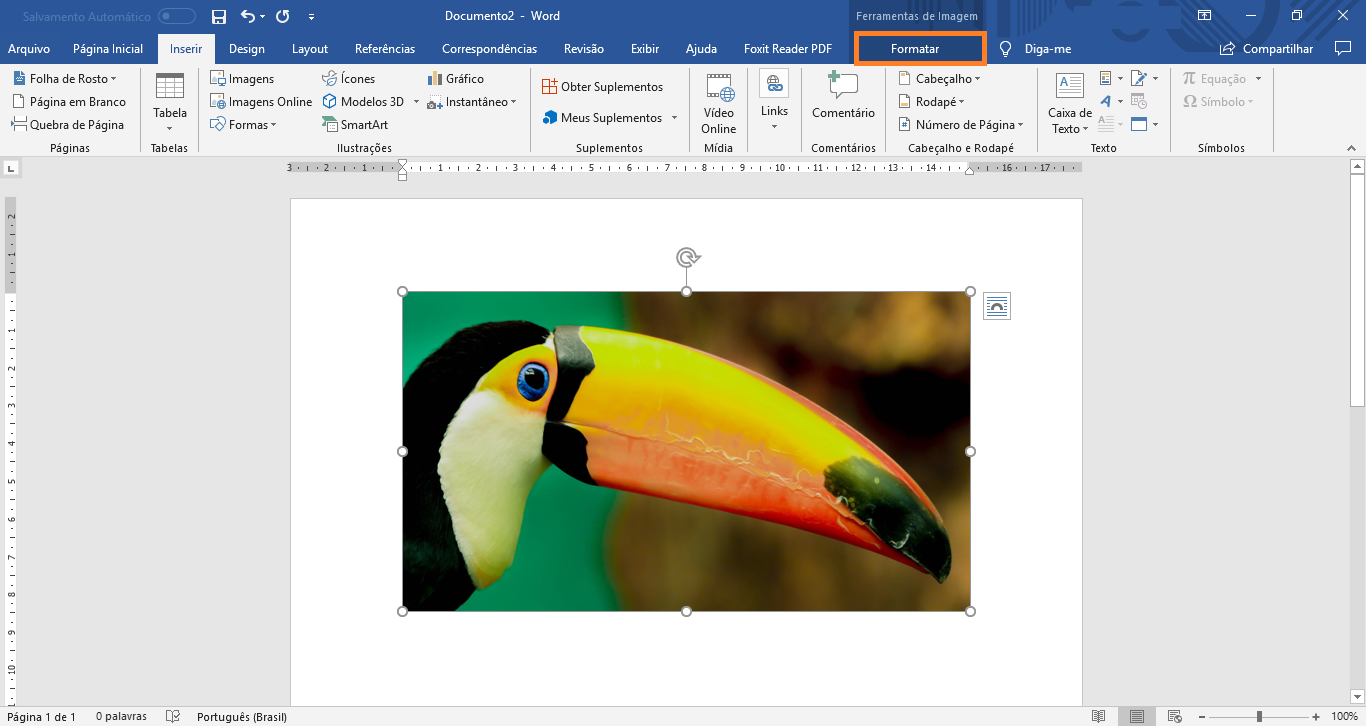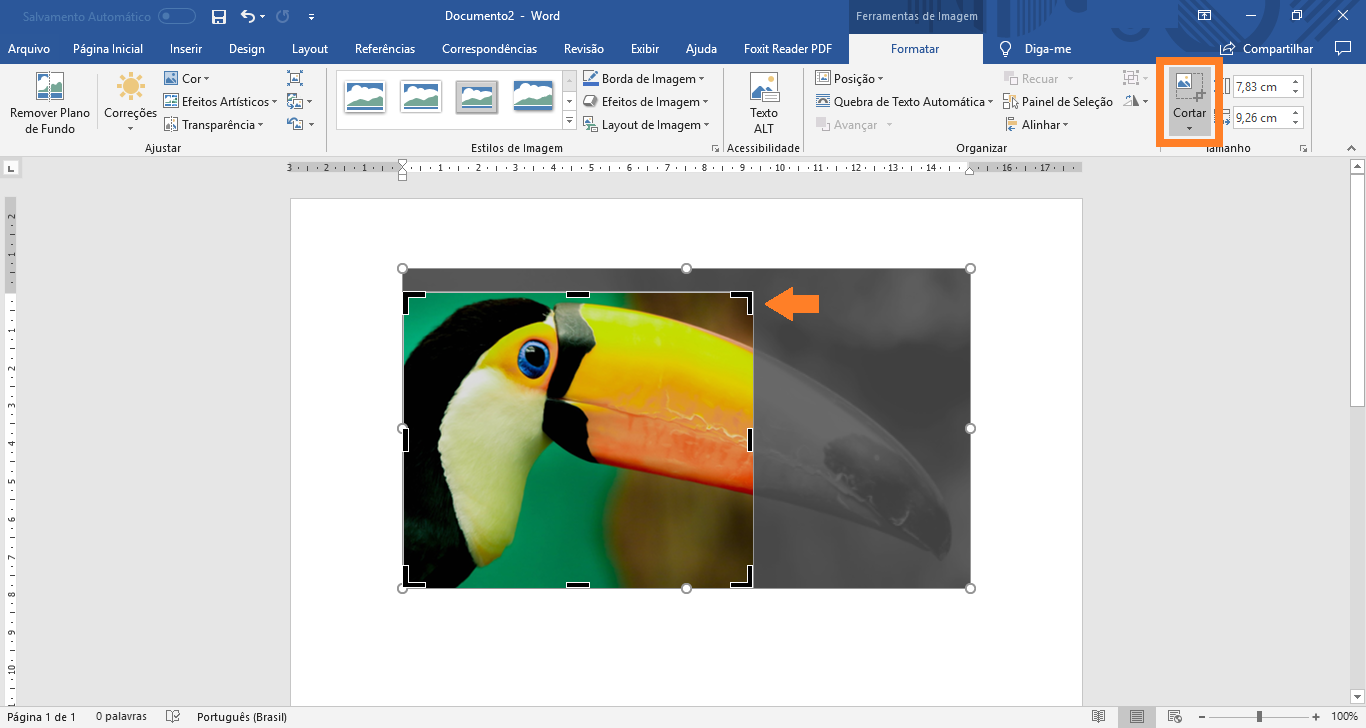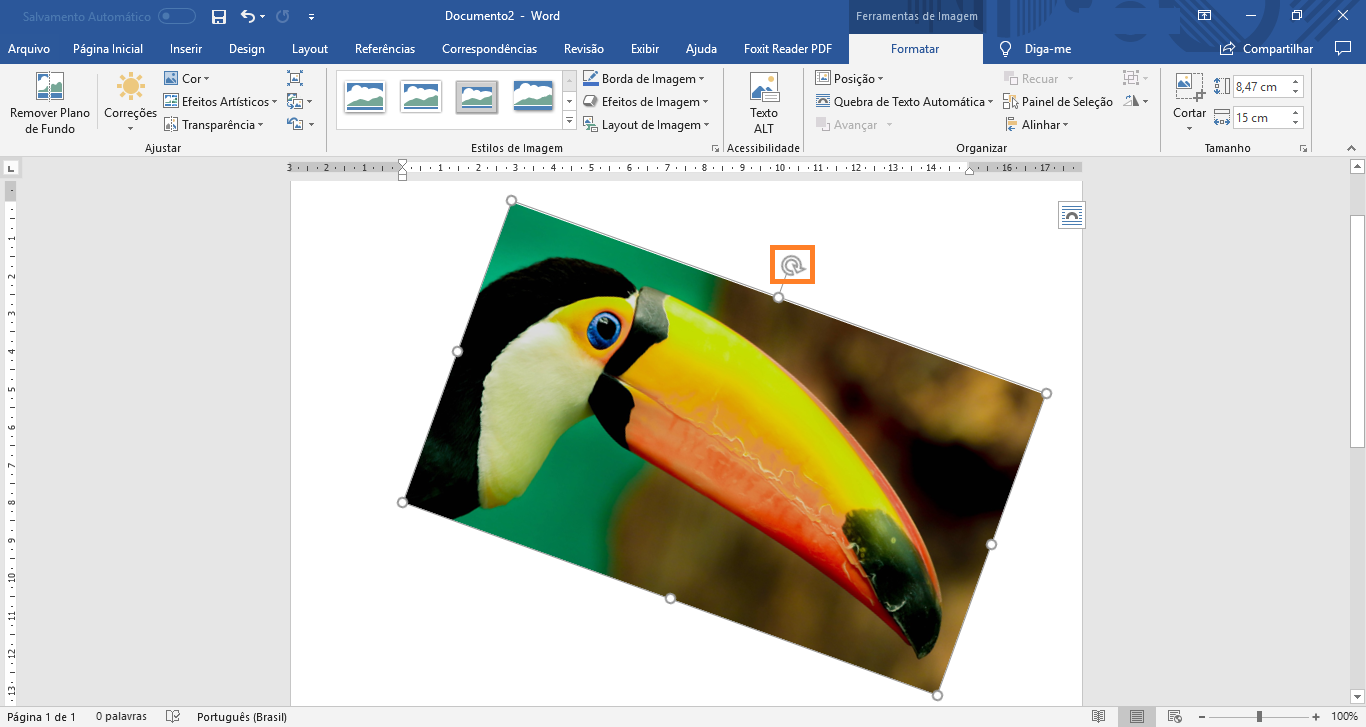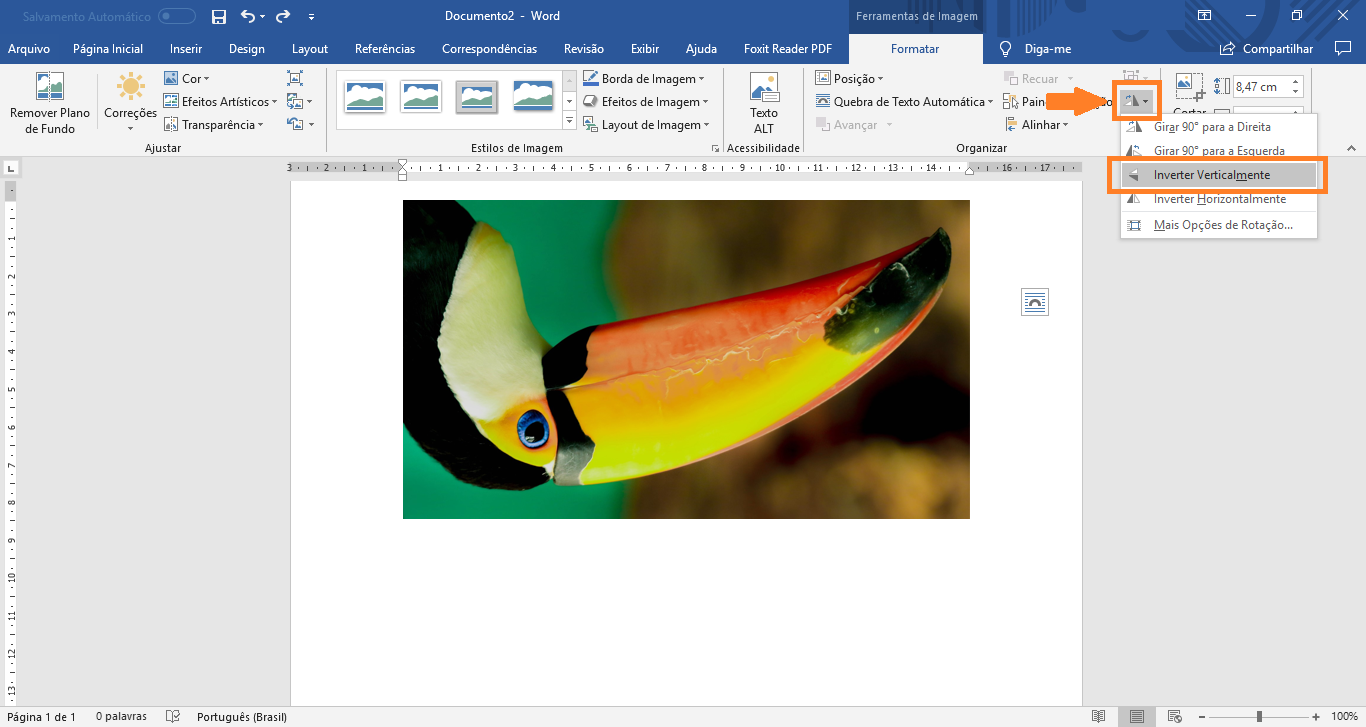Como Cortar, Girar e Inverter Imagens no Word
Técnico / Fácil
Criada 17 abr 2019 por Lamscha
Esta página foi editada pela última vez à(s) 02:04 de 17 abr 2019 por Lamscha.
Diversos documentos incluem imagens em seu corpo de texto. Por vezes, muitas dessas imagens não estão em um formato adequado para o documento e precisam ser formatadas. No entanto, em um documento que possui muitas imagens, pode ser cansativo utilizar um software externo para realizar as edições e, posteriormente, atualizar o documento em si. No caso de edições simples, como cortar[1], girar[2] e inverter imagens[3], é muito simples fazer a formatação no próprio Word. Para saber como, siga o passo a passo descrito abaixo.
Índice
1- Abra a imagem
3- Corte a imagem
Para salvar o corte, clique em qualquer lugar do documento fora da imagem.
4- Gire a imagem
Para salvar, clique em qualquer lugar do documento fora da imagem. Também é possível escolher as opções de girar a imagem em um ângulo fixo de 90º para a esquerda ou para a direita, seguindo o passo número 5.