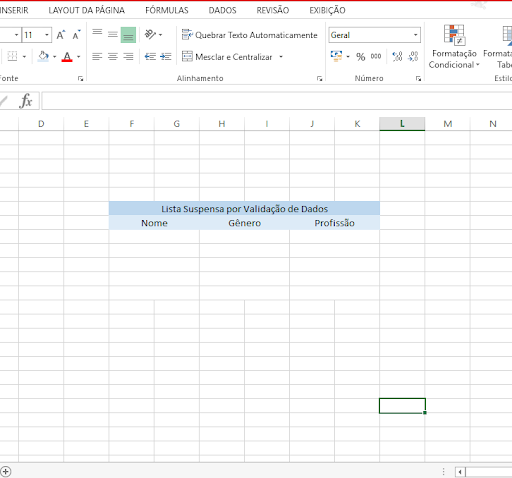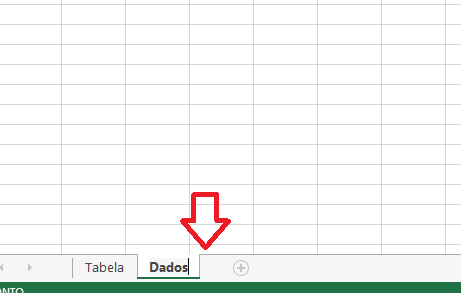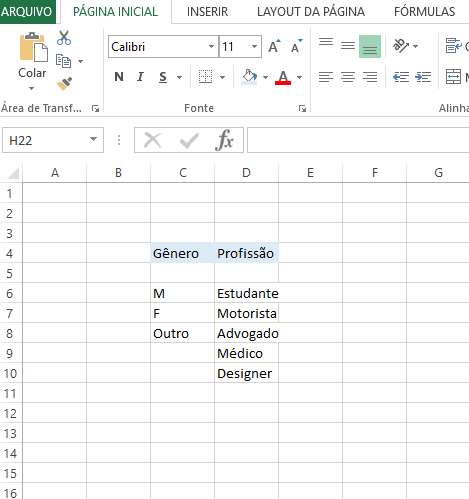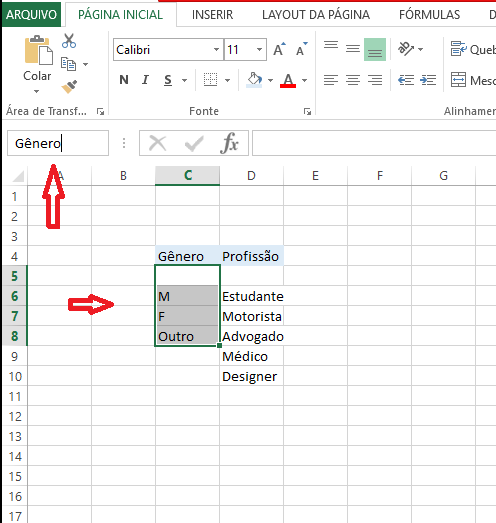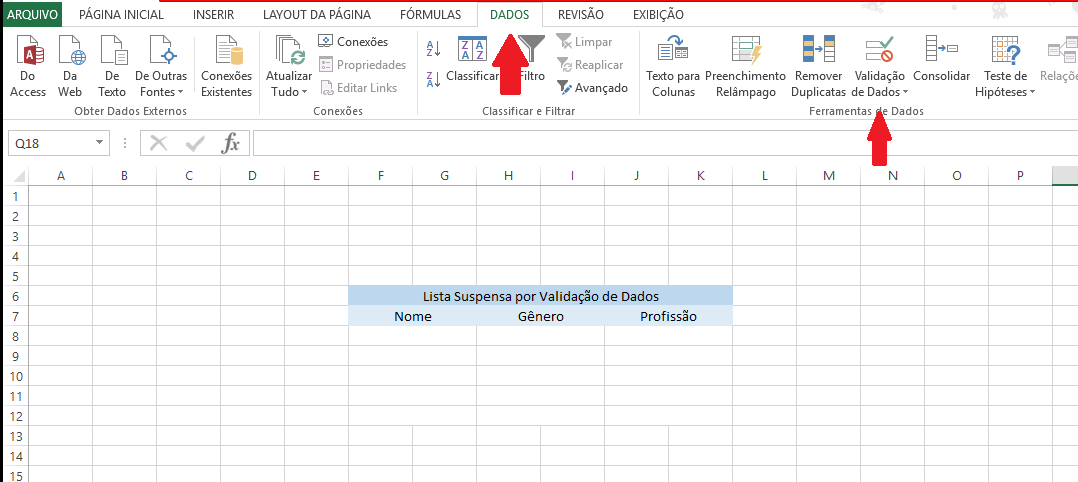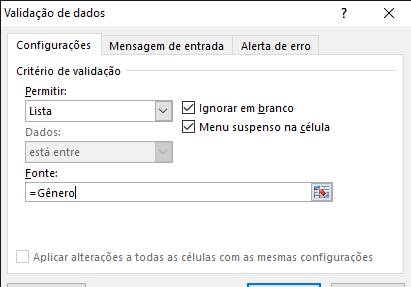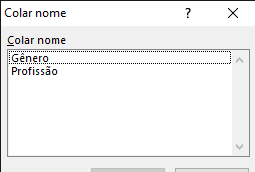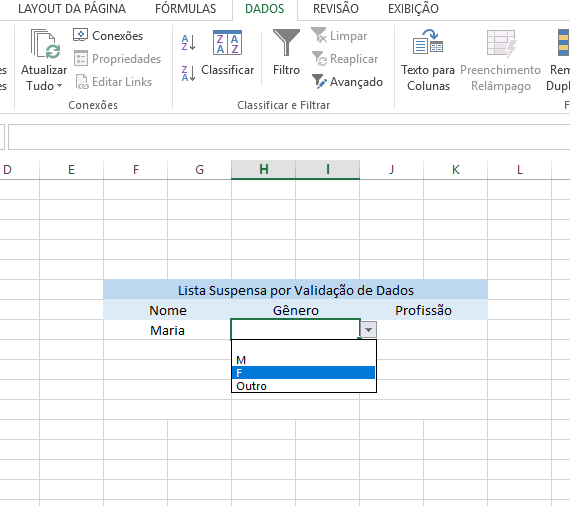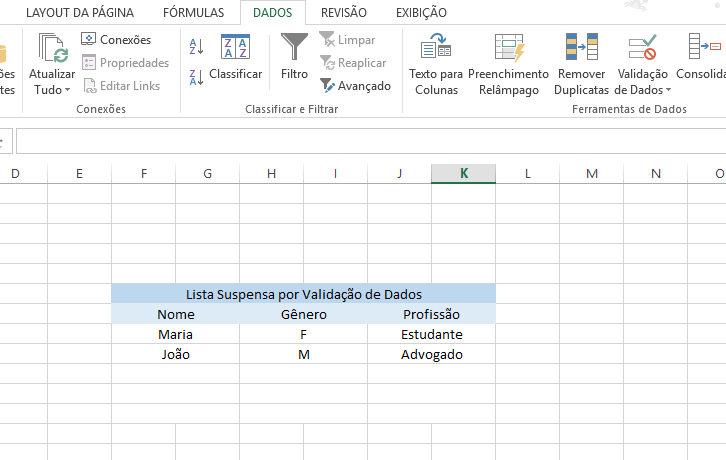Como criar uma lista suspensa simples no Excel usando validação de dados
Técnico / Intermediário
Criada 01 jun 2020 por WAANA
Esta página foi editada pela última vez à(s) 11:43 de 01 jun 2020 por WAANA.
A lista suspensa é um recurso que permite selecionar informações vindo de uma tabela ou banco de dados, dessa forma, ao preencher a planilha o usuário pode escolher algo que já foi predeterminado anteriormente.
Muito utilizada por aqueles que querem fazer uma pesquisa, cadastrar clientes ou até mesmo organizar um estoque de produtos, pois por meio dela é possível deixar o processo mais rápido e com menor chance de erro.
Antes de começar é importante que você já tenha uma tabela, caso você não saiba como criar, aprenda primeiro [1] para depois seguir com a tabela suspensa, se já possuir uma tabela siga com o nosso tutorial passo a passo e com imagens, para saber como criar uma lista suspensa no Excel [2].
Índice
Abra sua tabela
Crie ou acesse o banco de dados
Você precisa retirar as informações de um banco de dados, você pode construir ele ao lado da sua tabela ou em uma outra planilha, recomendamos construir em uma nova planilha, pois fica mais organizado e bonito. Para criar uma nova planilha dentro do mesmo arquivo clique no + no canto inferior esquerdo.
Clique no + e crie uma nova planilha, nesse caso foi criado a planilha Dados.
ATENÇÃO!
O banco de dados não precisar estar na mesma planilha, mas obrigatoriamente precisa esta no mesmo arquivo, caso você já tenha o banco de dados pronto em outro arquivo você pode refazer ou migrar para esse.
O seu banco de dados deve ser como uma tabela.
Banco de Dados em formato de tabela
Nomeie as informações
Para o sistema reconhecer os dados da sua tabela você precisa nomeá-los, para fazer isso, basta selecionar os dados que você deseja que apareça na sua lista suspensa, e depois colocar o mesmo nome que está presente na tabela, faça isso para todos eles.
Adicione o nome que usou para designar informações no local onde fica as coordenadas.
Validação de dados
Critério de validação
Dado inserido
Faça isso com todos os dados
Repita o processo para todas as categorias da sua tabela que são possíveis de usar lista suspensa.
Lista suspensa adicionada em todas as categorias da tabela.
Agora você já pode criar uma lista suspensa simples e facilitar sua pesquisa ou trabalho.
Para aprender mais sobre o assunto você pode assistir o vídeo abaixo:
VÍDEO - LISTA SUSPENSA no Excel com Validação de Dados
Quer facilitar ainda mais sua vida? aprenda como utilizar o mesmo banco de dados para outras funcionalidades Como Fazer um Teste t no R Studio
- ↑ Suporte Office, Suporte Office.
- ↑ Microsoft Excel, Microsoft Excel.