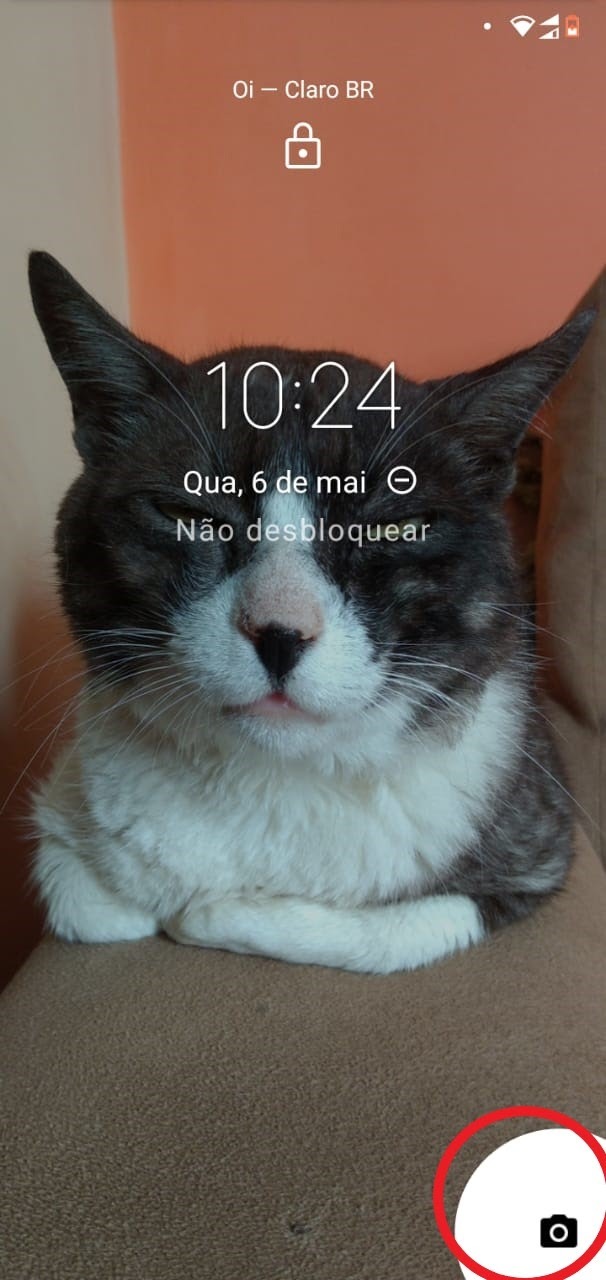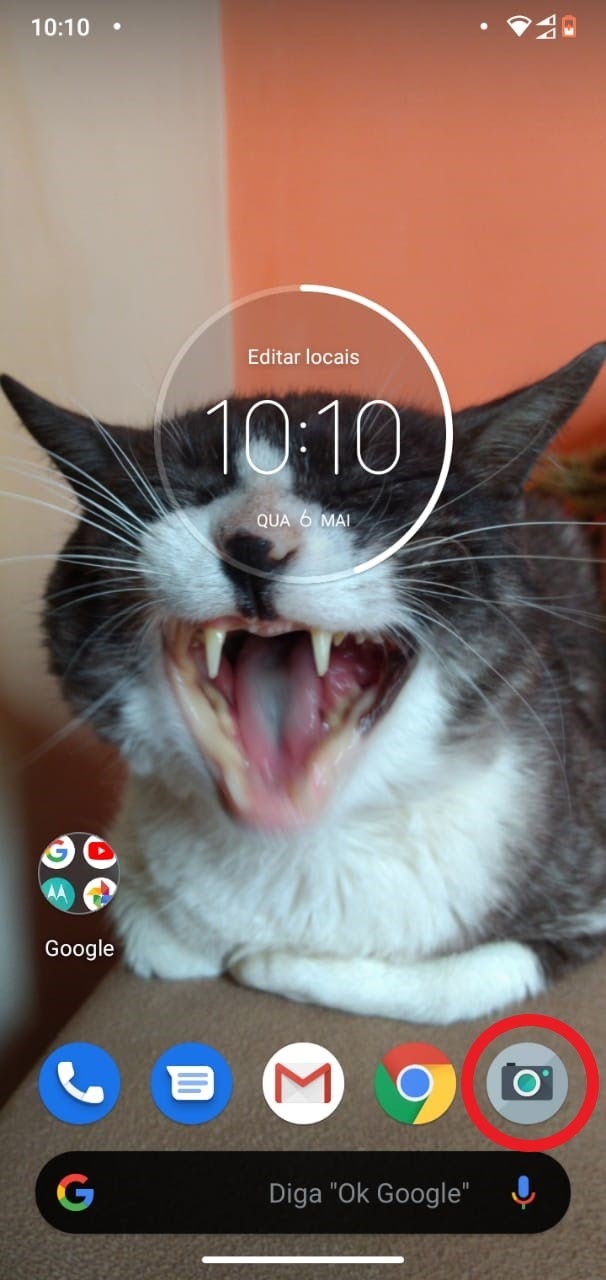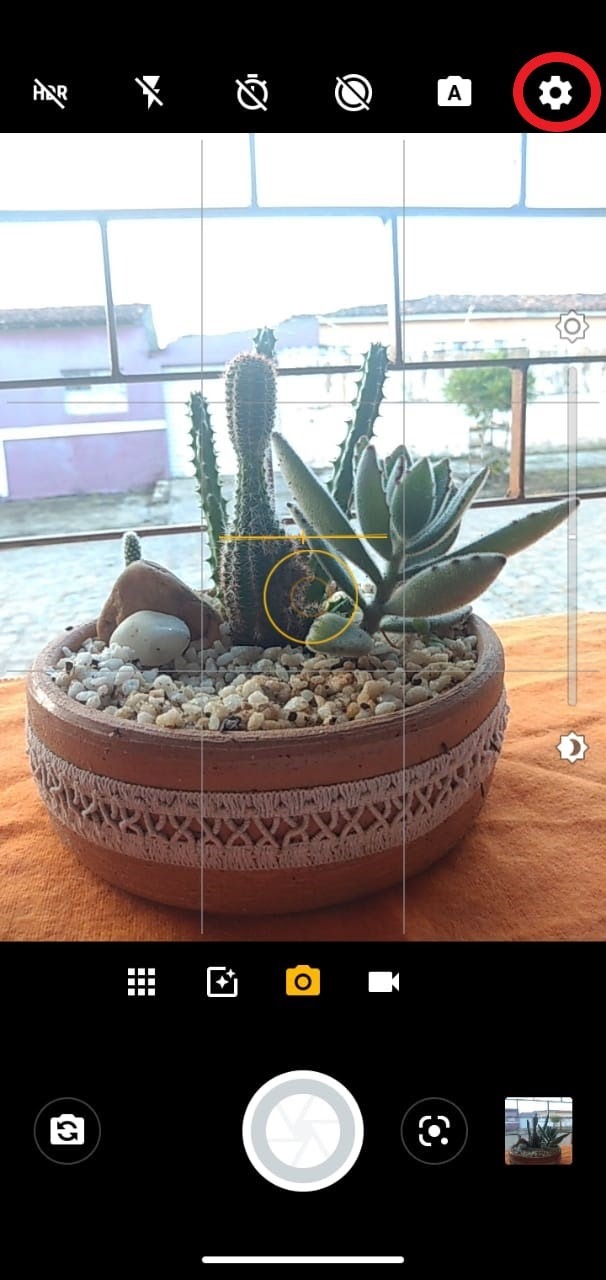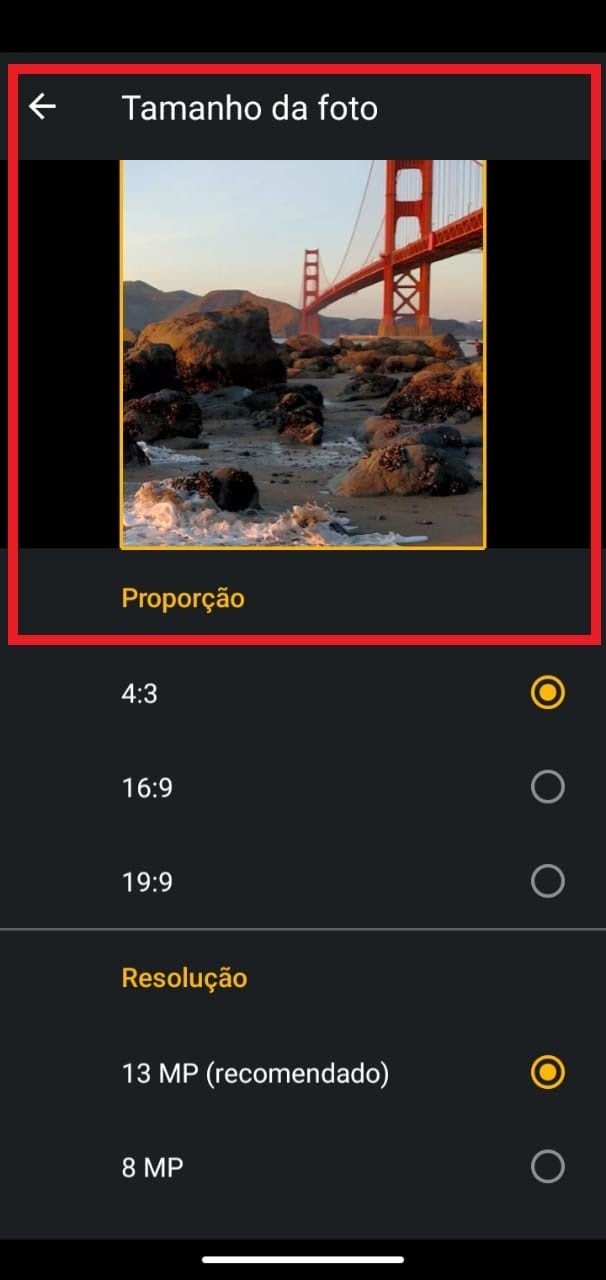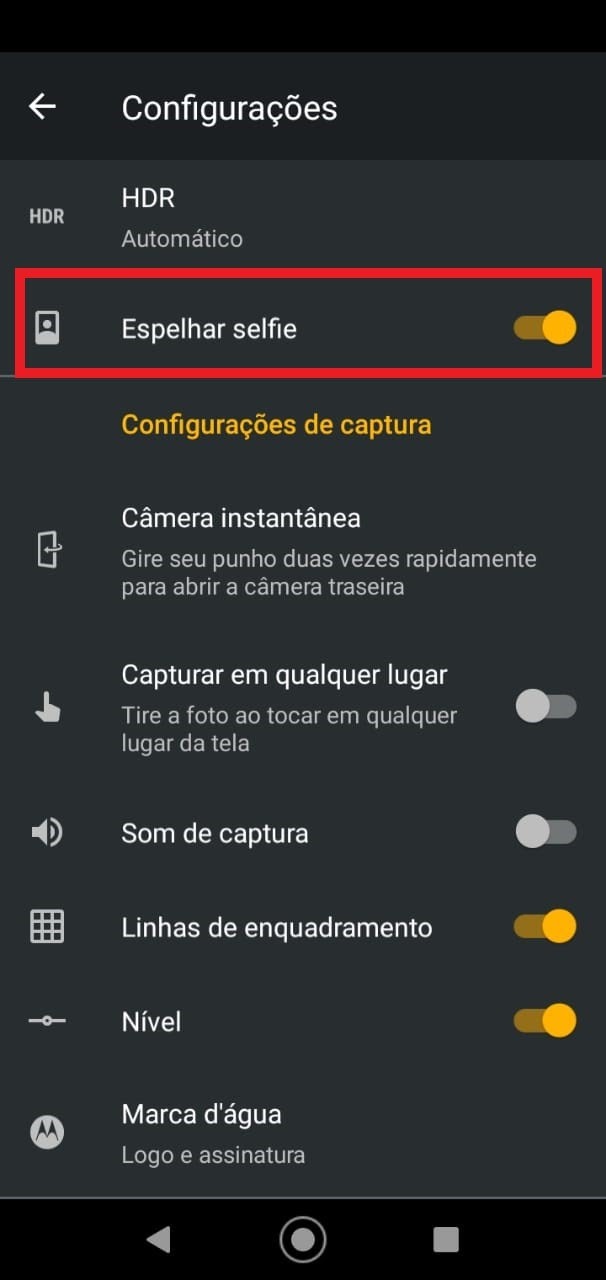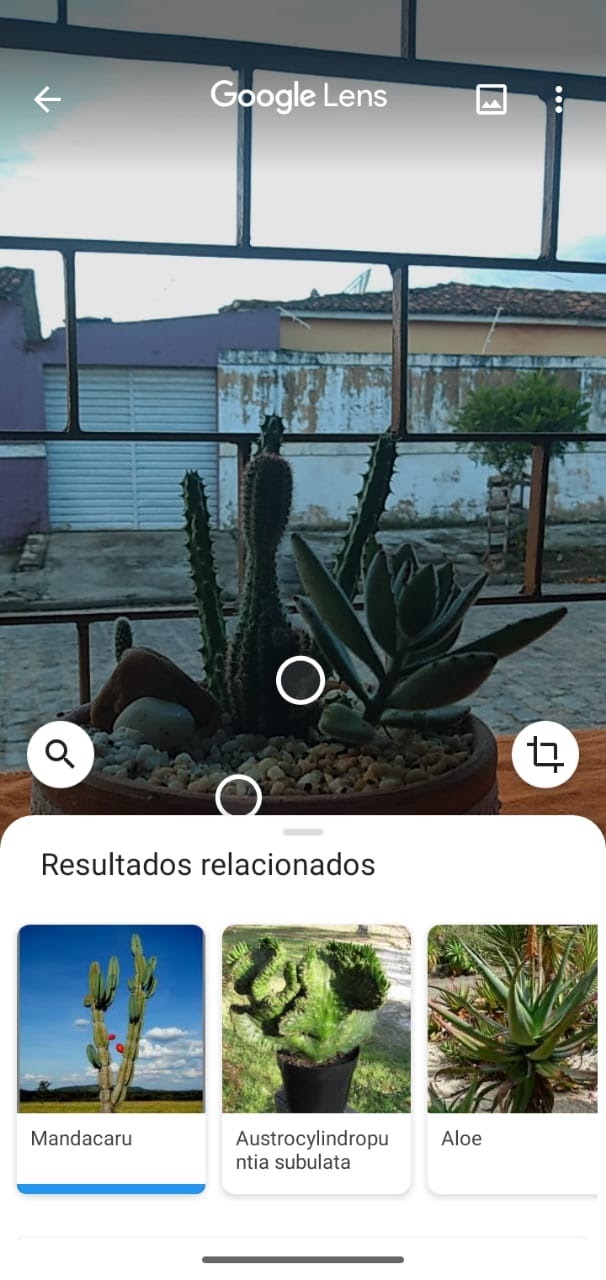Mudanças entre as edições de "Como configurar a câmera do Motorola One em três passos"
(Criou página com '{{Artigo |categories=Técnico |nivel=Intermediário |tags=MOTOROLA ONE/ CONFIGURAR CÂMERA/ FOTOGRAFIA COM CELULAR |freetext=<nowiki/> <div> == Bem vindo ao seu novo artigo!...') |
|||
| (15 revisões intermediárias pelo mesmo usuário não estão sendo mostradas) | |||
| Linha 5: | Linha 5: | ||
|freetext=<nowiki/> | |freetext=<nowiki/> | ||
<div> | <div> | ||
| − | + | Com os avanços da tecnologia não é mais preciso ter uma câmera profissional (e muitas vezes pesada) para conseguir capturar boas imagens, agora também é possível fazer bons registros com celulares smartphones. A qualidade das fotos vai variar de acordo com qual telefone foram tiradas, mas também como o aparelho foi configurado. | |
| − | + | ||
| − | + | Então, que tal aprender a configurar a câmera do seu aparelho para melhorar os resultados das suas fotografias <ref>[https://support.motorola.com/in/en/solution/MS132654 Adjust camera settings Motorola One. Support Motorola, 2020]. Disponível em Portal Motorola. Acesso em 17 de jun. de 2020.</ref>. | |
| − | + | ||
| + | Se você tem um '''Motorola One''' <ref>[https://www.motorola.com.br/moto%20one Motorola One, 2020]. Disponível em: Portal Motorola. Acesso em 17 de jun. de 2020.</ref> e gostaria de saber o que precisa fazer para configurar a sua câmera, continue lendo este tutorial, aqui vamos ensinar, em alguns passos, configurações básicas, porém muito potentes para chegar ao melhor resultado. | ||
</div> | </div> | ||
| + | }} | ||
| + | {{New section | ||
| + | |style=Seção padrão | ||
| + | |nivel=Não | ||
| + | |header=CONHECENDO AS CÂMERAS DO MOTOROLA ONE | ||
| + | |before image=O aparelho possui um sensor duplo na traseira de 13 + 2 MP, que servem apenas para habilitar os recursos '''cor em destaque''' e '''cinemagraph'''. Já na câmera frontal o sensor é de 8 MP., o que não é ruim para o aparelho. As câmeras traseira e frontal possuem sistema de flash, muito utilizados para fotografias noturnas. | ||
| + | }} | ||
| + | {{New section | ||
| + | |style=Seção padrão | ||
| + | |nivel=Não | ||
| + | |header=ABRINDO O APLICATIVO DA CÂMERA | ||
| + | |before image=Existem três formas de ter acesso a câmera no seu Motorola One, e duas delas não precisa nem mesmo desbloquear o celular. A primeira forma fica na própria tela de bloqueio e você só precisa segurar e arrastar o ícone (como na imagem abaixo) para a esquerda. | ||
| + | |||
| + | [[Arquivo:2- Como configurar a camera do Motorola One - Tela bloqueada - WikiAjuda.jpg|centro|Como configurar a camera do Motorola One - Tela bloqueada - WikiAjuda]] | ||
| + | |||
| + | |||
| + | |||
| + | A segunda forma pode ser feita tanto com o celular bloqueado quanto desbloqueado, basta girar o seu punho – com o aparelho na mão – duas vezes rapidamente para abrir a câmera. | ||
| + | |||
| + | Já a terceira forma é a mais tradicional: com o smartphone desbloqueado, clique no ícone da câmera. Identifique qual ícone representa o aplicativo da câmera e toque nele para abrir. Ele poderá estar na tela principal ou na lista completa de aplicativos. | ||
| + | |||
| + | Se o ícone não estiver na primeira tela desbloqueada, a principal, como na imagem abaixo, e você quiser colocá-lo nela, basta localizar o app na lista completa, segurar (clicar e manter) e arrastar o ícone para o local desejado. | ||
| + | |||
| + | |||
| + | [[Arquivo:1- Como configurar a camera do Motorola One - App camera - WikiAjuda.jpg|centro|Como configurar a camera do Motorola One - App camera - WikiAjuda]] | ||
| + | }} | ||
| + | {{New section | ||
| + | |style=Seção padrão | ||
| + | |nivel=Não | ||
| + | |header=CONFIGURANDO A CÂMERA | ||
| + | |before image=Depois de abrir a câmera do seu Motorola One, alguns ajustes podem ser feitos de acordo com a sua necessidade, como – por exemplo – ativar o nível para que na tela apareça uma régua que ajude você a não tirar fotos “tortas”. Para ter acesso a todos os recursos disponíveis para o aparelho, é preciso que ele não esteja com a '''economia de bateria''' ativada. | ||
| + | |||
| + | Quando abrir a câmera, procure pelo ícone de uma ferramenta, que fica no canto direito da barra superior, como na imagem a seguir. Ao escolher essa opção, abrirá na tela uma página com configurações para as câmeras traseira e frontal. | ||
| + | |||
| + | [[Arquivo:3- Como configurar a camera do Motorola One - Configuar - WikiAjuda.jpg|centro|Como configurar a camera do Motorola One - Configuar - WikiAjuda]] | ||
| + | |||
| + | |||
| + | Agora você pode escolher em qual resolução quer fotografar, se 13 ou 8 megapixels para a câmera traseira e em qual proporção (4:3; 16:9; ou 19:9). Para auxiliar na escolha o aplicativo demonstra como a imagem ficará de acordo com cada opção. Veja na figura abaixo. | ||
| + | |||
| + | [[Arquivo:4- Como configurar a camera do Motorola One - Tamanho da foto - WikiAjuda.jpg|centro|Como configurar a camera do Motorola One - Tamanho da foto - WikiAjuda]] | ||
| + | |||
| + | |||
| + | Você poderá escolher também em qual tamanho gostaria de filmar. Para as lentes traseiras as opções são: HD, FHD, FHD (60 fps) ou UHD 4K. Já para a câmera de selfie são apenas duas (HD ou FHD), ela tem ainda as mesmas proporções disponíveis para escolha do tamanho da foto. Você poderá também ativar o modo de espelhar selfie como mostra na captura a seguir. | ||
| + | |||
| + | [[Arquivo:5- Como configurar a camera do Motorola One - Espelhar selfie - WikiAjuda.jpg|centro|Como configurar a camera do Motorola One - Espelhar selfie - WikiAjuda]] | ||
| + | |||
| + | |||
| + | As opções seguintes são para as configurações de captura, onde você escolherá: se ao girar o punho duas vezes para abrir a câmera quer que o aplicativo inicie com as lentes traseiras ou frontal; se prefere que a foto seja tirada ao tocar em qualquer lugar da tela ou um botão específico; se deseja ativar as linhas de enquadramento com a regra dos terços (muito utilizada por fotógrafos profissionais e amadores); se deseja inserir a marca d’água com a identidade visual da Motorola e a sua assinatura no canto inferior esquerdo da fotografia. | ||
| + | |||
| + | Nesta tela, você poderá escolher ainda se gostaria de utilizar o Google Lens <ref>[https://lens.google.com/ Google Lens, 2020]. Disponível em: Portal Google. Acesso em 17 de jun. de 2020.</ref> (que serve para identificar objetos através das fotografias e buscá-los na internet para que possa saber o nome, preço ou onde encontrar, por exemplo. Além de realizar traduções através dos registros feitos) – veja como funciona na imagem abaixo –, e tem ainda as configurações ao salvar as imagens (se você tiver inserido um cartão de memória no aparelho poderá destinar o salvamento das imagens para ele, assim não sobrecarregará a memória do telefone) e se deseja que elas salvem a sua localização. | ||
| + | |||
| + | [[Arquivo:6- Como configurar a camera do Motorola One - Google Lens - WikiAjuda.jpg|centro|Como configurar a camera do Motorola One - Google Lens - WikiAjuda]] | ||
| + | }} | ||
| + | {{New section | ||
| + | |style=Inserir Informação destacada | ||
| + | |nivel=Não | ||
| + | |header=Aprenda mais sobre seu Motorola One | ||
| + | |before image=*[https://www.wikiajuda.com.br/Como_usar_a_c%C3%A2mera_manual_do_Motorola_One_em_dois_passos Como usar a câmera manual do Motorola One]; | ||
| + | *[https://www.wikiajuda.com.br/Como_rastrear_o_celular_Motorola_One Como rastrear o celular Motorola One]; | ||
| + | *[https://www.wikiajuda.com.br/Como_tirar_print_screen_no_Motorola_One_de_tr%C3%AAs_maneiras_diferentes Como tirar print screen no Motorola One de três maneiras diferentes]. | ||
| + | }} | ||
| + | {{New section | ||
| + | |style=Seção sem numeração | ||
| + | |nivel=Não | ||
| + | |header=Fontes e Referências | ||
}} | }} | ||
Edição atual tal como às 14h39min de 17 de junho de 2020
Técnico / Intermediário
Criada 17 jun 2020 por Wanda
Esta página foi editada pela última vez à(s) 19:39 de 17 jun 2020 por Wanda.
Com os avanços da tecnologia não é mais preciso ter uma câmera profissional (e muitas vezes pesada) para conseguir capturar boas imagens, agora também é possível fazer bons registros com celulares smartphones. A qualidade das fotos vai variar de acordo com qual telefone foram tiradas, mas também como o aparelho foi configurado.
Então, que tal aprender a configurar a câmera do seu aparelho para melhorar os resultados das suas fotografias [1].
Se você tem um Motorola One [2] e gostaria de saber o que precisa fazer para configurar a sua câmera, continue lendo este tutorial, aqui vamos ensinar, em alguns passos, configurações básicas, porém muito potentes para chegar ao melhor resultado.
Índice
CONHECENDO AS CÂMERAS DO MOTOROLA ONE
O aparelho possui um sensor duplo na traseira de 13 + 2 MP, que servem apenas para habilitar os recursos cor em destaque e cinemagraph. Já na câmera frontal o sensor é de 8 MP., o que não é ruim para o aparelho. As câmeras traseira e frontal possuem sistema de flash, muito utilizados para fotografias noturnas.
ABRINDO O APLICATIVO DA CÂMERA
Existem três formas de ter acesso a câmera no seu Motorola One, e duas delas não precisa nem mesmo desbloquear o celular. A primeira forma fica na própria tela de bloqueio e você só precisa segurar e arrastar o ícone (como na imagem abaixo) para a esquerda.
A segunda forma pode ser feita tanto com o celular bloqueado quanto desbloqueado, basta girar o seu punho – com o aparelho na mão – duas vezes rapidamente para abrir a câmera.
Já a terceira forma é a mais tradicional: com o smartphone desbloqueado, clique no ícone da câmera. Identifique qual ícone representa o aplicativo da câmera e toque nele para abrir. Ele poderá estar na tela principal ou na lista completa de aplicativos.
Se o ícone não estiver na primeira tela desbloqueada, a principal, como na imagem abaixo, e você quiser colocá-lo nela, basta localizar o app na lista completa, segurar (clicar e manter) e arrastar o ícone para o local desejado.
CONFIGURANDO A CÂMERA
Depois de abrir a câmera do seu Motorola One, alguns ajustes podem ser feitos de acordo com a sua necessidade, como – por exemplo – ativar o nível para que na tela apareça uma régua que ajude você a não tirar fotos “tortas”. Para ter acesso a todos os recursos disponíveis para o aparelho, é preciso que ele não esteja com a economia de bateria ativada.
Quando abrir a câmera, procure pelo ícone de uma ferramenta, que fica no canto direito da barra superior, como na imagem a seguir. Ao escolher essa opção, abrirá na tela uma página com configurações para as câmeras traseira e frontal.
Agora você pode escolher em qual resolução quer fotografar, se 13 ou 8 megapixels para a câmera traseira e em qual proporção (4:3; 16:9; ou 19:9). Para auxiliar na escolha o aplicativo demonstra como a imagem ficará de acordo com cada opção. Veja na figura abaixo.
Você poderá escolher também em qual tamanho gostaria de filmar. Para as lentes traseiras as opções são: HD, FHD, FHD (60 fps) ou UHD 4K. Já para a câmera de selfie são apenas duas (HD ou FHD), ela tem ainda as mesmas proporções disponíveis para escolha do tamanho da foto. Você poderá também ativar o modo de espelhar selfie como mostra na captura a seguir.
As opções seguintes são para as configurações de captura, onde você escolherá: se ao girar o punho duas vezes para abrir a câmera quer que o aplicativo inicie com as lentes traseiras ou frontal; se prefere que a foto seja tirada ao tocar em qualquer lugar da tela ou um botão específico; se deseja ativar as linhas de enquadramento com a regra dos terços (muito utilizada por fotógrafos profissionais e amadores); se deseja inserir a marca d’água com a identidade visual da Motorola e a sua assinatura no canto inferior esquerdo da fotografia.
Nesta tela, você poderá escolher ainda se gostaria de utilizar o Google Lens [3] (que serve para identificar objetos através das fotografias e buscá-los na internet para que possa saber o nome, preço ou onde encontrar, por exemplo. Além de realizar traduções através dos registros feitos) – veja como funciona na imagem abaixo –, e tem ainda as configurações ao salvar as imagens (se você tiver inserido um cartão de memória no aparelho poderá destinar o salvamento das imagens para ele, assim não sobrecarregará a memória do telefone) e se deseja que elas salvem a sua localização.
Fontes e Referências
- ↑ Adjust camera settings Motorola One. Support Motorola, 2020. Disponível em Portal Motorola. Acesso em 17 de jun. de 2020.
- ↑ Motorola One, 2020. Disponível em: Portal Motorola. Acesso em 17 de jun. de 2020.
- ↑ Google Lens, 2020. Disponível em: Portal Google. Acesso em 17 de jun. de 2020.