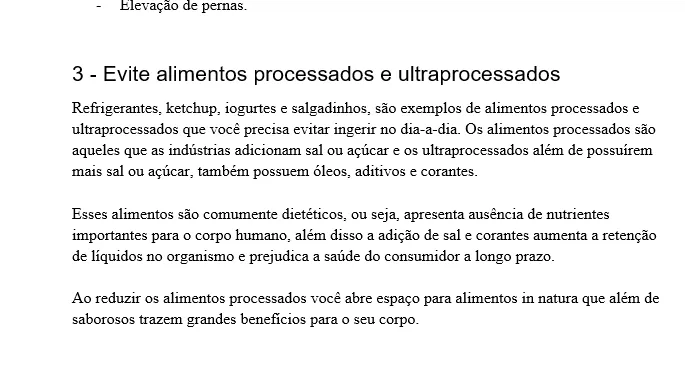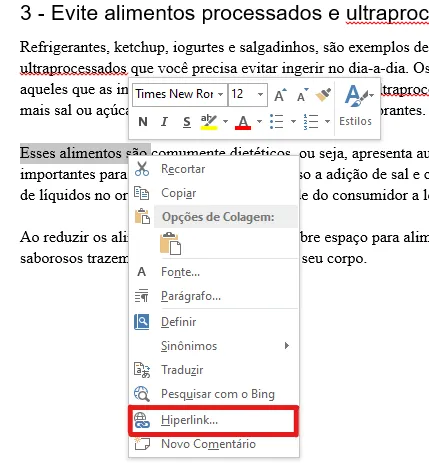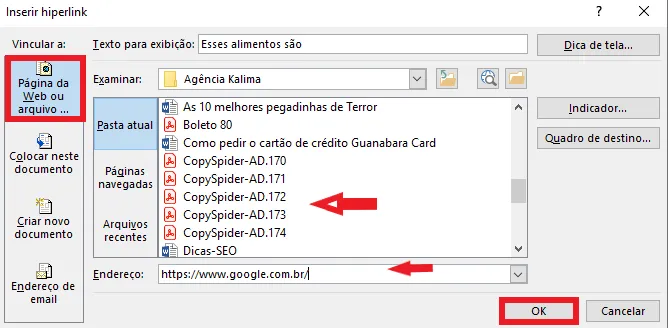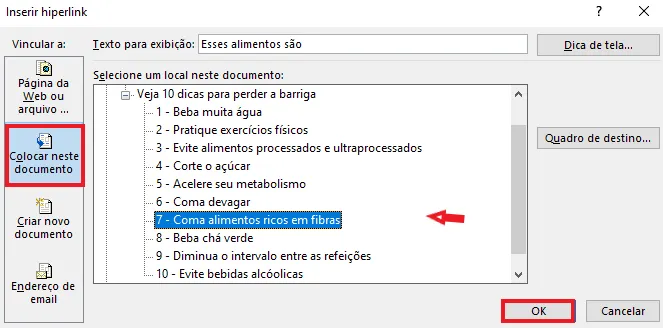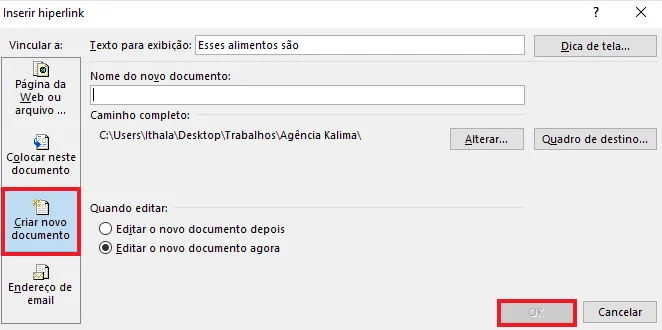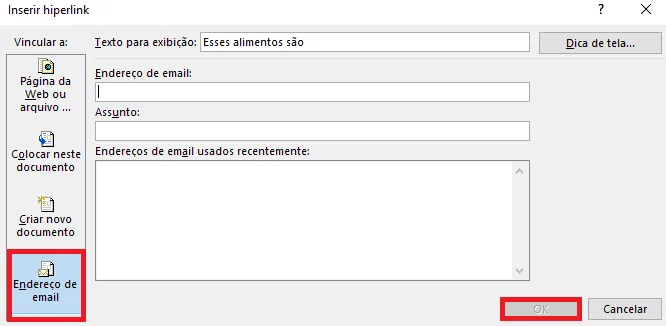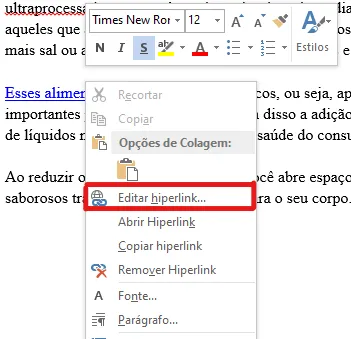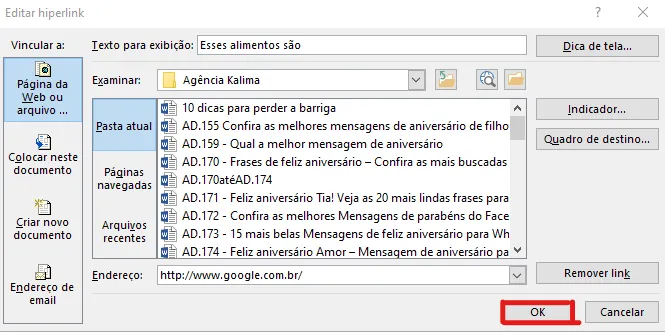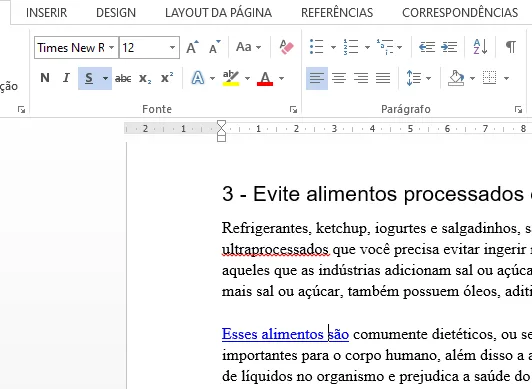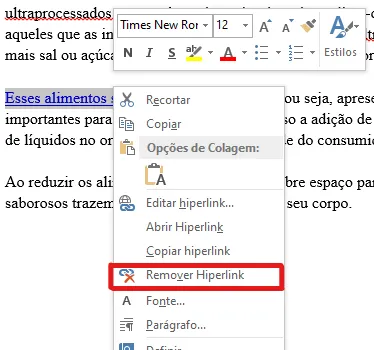Mudanças entre as edições de "Como colocar e remover hiperlink no Word"
| (2 revisões intermediárias pelo mesmo usuário não estão sendo mostradas) | |||
| Linha 44: | Linha 44: | ||
|before image=Você pode linkar o trecho que você marcou com algum outro trecho do seu arquivo. Para fazer isso vá até a aba '''Colocar neste documento''' e selecione o trecho que você deseja. | |before image=Você pode linkar o trecho que você marcou com algum outro trecho do seu arquivo. Para fazer isso vá até a aba '''Colocar neste documento''' e selecione o trecho que você deseja. | ||
[[Arquivo:4 - Linque com trechos do texto - WikiAjuda.webp|centro|Linque com trechos do texto - WikiAjuda]] | [[Arquivo:4 - Linque com trechos do texto - WikiAjuda.webp|centro|Linque com trechos do texto - WikiAjuda]] | ||
| + | }} | ||
| + | {{New section | ||
| + | |style=Seção padrão | ||
| + | |nivel=Não | ||
| + | |header=Crie um novo documento | ||
| + | |before image=Na aba Criar novo documento, o link criado vai possibilitar a abertura de um novo documento, ou seja, quando a pessoa clicar um novo documento será aberto. | ||
| + | [[Arquivo:5 - Crie um novo documento - WikiAjuda.webp|centro|Crie um novo documento - WikiAjuda]] | ||
| + | }} | ||
| + | {{New section | ||
| + | |style=Seção padrão | ||
| + | |nivel=Não | ||
| + | |header=Envie uma mensagem de e-mail | ||
| + | |before image=Outra funcionalidade do hiperlink, ele possibilita que ao clicar em um trecho linkado você seja redirecionado a enviar um e-mail, com uma certa mensagem já pronta. Para fazer isso, vá até a aba Endereço de e-mail e coloque o destinatário, assunto e corpo da mensagem. | ||
| + | [[Arquivo:6 - Envie uma mensagem de e-mail - WikiAjuda.webp|centro|Envie uma mensagem de e-mail - WikiAjuda]] | ||
| + | }} | ||
| + | {{New section | ||
| + | |style=Inserir atenção | ||
| + | |nivel=Não | ||
| + | |header=Atenção! | ||
| + | |before image=O hiperlink pode ser editado em qualquer momento da sua formatação, então não se preocupe caso tenha colocado algo errado. Abaixo você verá como fazer a edição. | ||
| + | }} | ||
| + | {{New section | ||
| + | |style=Seção sem numeração | ||
| + | |nivel=Não | ||
| + | |header=Editando um hiperlink | ||
| + | |before image=Um hiperlink pode ser editado de duas maneiras, você pode editar o conteúdo do link como também pode editar a formatação do trecho que recebeu o hiperlink. | ||
| + | }} | ||
| + | {{New section | ||
| + | |style=Seção padrão | ||
| + | |nivel=Não | ||
| + | |header=Editando o link | ||
| + | |before image=Caso você perceba que colocou um documento ou link errado, você pode selecionar o trecho, clicar com o botão direito do mouse e clicar em editar hiperlink. A página de criação do link será reaberta para edição. | ||
| + | [[Arquivo:7 - Editando o link - WikiAjuda.webp|esquerda|Editando o link - WikiAjuda]] | ||
| + | [[Arquivo:7 - Editando link - WikiAjuda.webp|direita|Editando link - WikiAjuda]] | ||
| + | }} | ||
| + | {{New section | ||
| + | |style=Seção padrão | ||
| + | |nivel=Não | ||
| + | |header=Editando a formatação | ||
| + | |before image=Você também pode modificar a cor da letra, a fonte, o tamanho, colocar em negrito ou tirar o sublinhado. A formatação do trecho linkado fica de acordo com o seu gosto e não perde o hiperlink. | ||
| + | [[Arquivo:8 - Editando a formatação - WikiAjuda.webp|centro|Editando a formatação - WikiAjuda.]] | ||
| + | Caso você não saiba mudar a letra no Word, veja [[Como Alterar a Fonte Padrão do Word|nosso tutorial de como alterar a fonte padrão do Word.]] | ||
| + | }} | ||
| + | {{New section | ||
| + | |style=Seção sem numeração | ||
| + | |nivel=Não | ||
| + | |header=Removendo um hiperlink | ||
| + | }} | ||
| + | {{New section | ||
| + | |style=Seção padrão | ||
| + | |nivel=Não | ||
| + | |header=Removendo o link | ||
| + | |before image=Remover o hiperlink é a parte mais fácil, basta você selecionar o trecho em que você adicionou o link e clicar com o botão direito do mouse. | ||
| + | [[Arquivo:9 - Removendo o link - WikiAjuda.webp|centro|Removendo o link - WikiAjuda]] | ||
| + | Gostou de conhecer essas ferramenta muito útil do Word? Aprenda também [[Como Fazer um Sumário no Word|como criar um sumário]] e [[Como numerar páginas no Word|como numerar as páginas do Word.]] | ||
| + | |||
| + | Ficou com alguma dúvida ou quer saber mais sobre o assunto? Assista o [https://www.youtube.com/watch?v=pVnkn_3-U4w vídeo abaixo do canal Me Ensina] e veja o passo a passo. | ||
| + | }} | ||
| + | {{New section | ||
| + | |style=Seção sem numeração | ||
| + | |nivel=Não | ||
| + | |header=Fontes e Referências | ||
}} | }} | ||
Edição atual tal como às 11h52min de 20 de março de 2021
Geral / Fácil
Criada 20 mar 2021 por WikiEdson
Esta página foi editada pela última vez à(s) 17:52 de 20 mar 2021 por WikiEdson.
O hiperlink[1] como se fosse o link de alguma coisa dentro de um documento. Em várias situações da nossa vida poderemos precisar utilizar o hiperlink do Word[2]
Esse hiperlink pode ser utilizado para fazer uma ligação com uma página da internet, com um outro documento em seu dispositivo, ou até mesmo com um outro trecho do arquivo.
Abaixo vamos te mostrar como colocar e remover hiperlink no Word em diversas situações e para diversas funções diferentes.
Índice
- 1 Criando um hiperlink
- 2 Abra o arquivo Word
- 3 Selecione o trecho
- 4 Linque páginas ou arquivos
- 5 Linque com trechos do texto
- 6 Crie um novo documento
- 7 Envie uma mensagem de e-mail
- 8 Editando um hiperlink
- 9 Editando o link
- 10 Editando a formatação
- 11 Removendo um hiperlink
- 12 Removendo o link
- 13 Fontes e Referências
Criando um hiperlink
Abra o arquivo Word
Selecione o trecho
Linque páginas ou arquivos
Linque com trechos do texto
Crie um novo documento
Envie uma mensagem de e-mail
O hiperlink pode ser editado em qualquer momento da sua formatação, então não se preocupe caso tenha colocado algo errado. Abaixo você verá como fazer a edição.
Editando um hiperlink
Um hiperlink pode ser editado de duas maneiras, você pode editar o conteúdo do link como também pode editar a formatação do trecho que recebeu o hiperlink.
Editando o link
Editando a formatação
Você também pode modificar a cor da letra, a fonte, o tamanho, colocar em negrito ou tirar o sublinhado. A formatação do trecho linkado fica de acordo com o seu gosto e não perde o hiperlink.
Caso você não saiba mudar a letra no Word, veja nosso tutorial de como alterar a fonte padrão do Word.
Removendo um hiperlink
Removendo o link
Remover o hiperlink é a parte mais fácil, basta você selecionar o trecho em que você adicionou o link e clicar com o botão direito do mouse.
Gostou de conhecer essas ferramenta muito útil do Word? Aprenda também como criar um sumário e como numerar as páginas do Word.
Ficou com alguma dúvida ou quer saber mais sobre o assunto? Assista o vídeo abaixo do canal Me Ensina e veja o passo a passo.
Fontes e Referências
- ↑ Wikipédia, Página Hiperlink.
- ↑ Microsoft Word, Site Oficial.