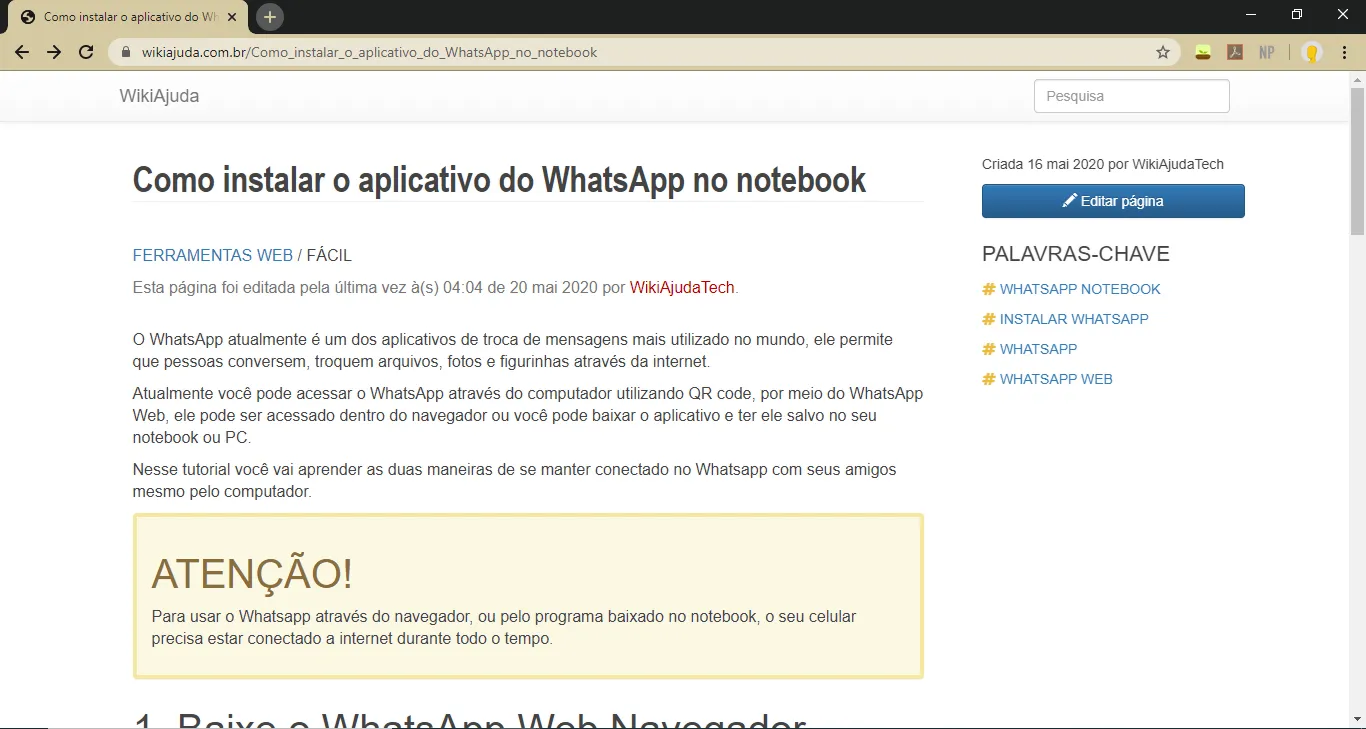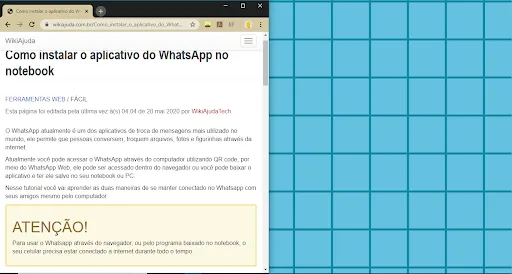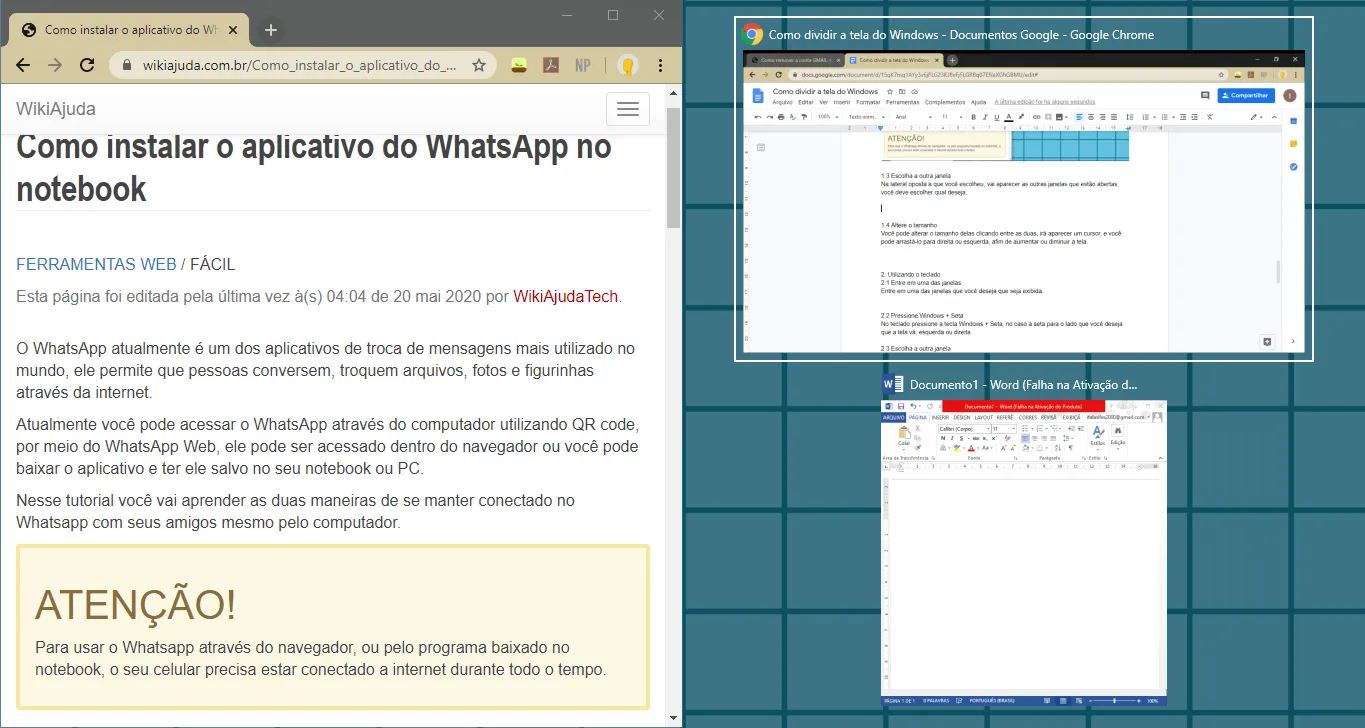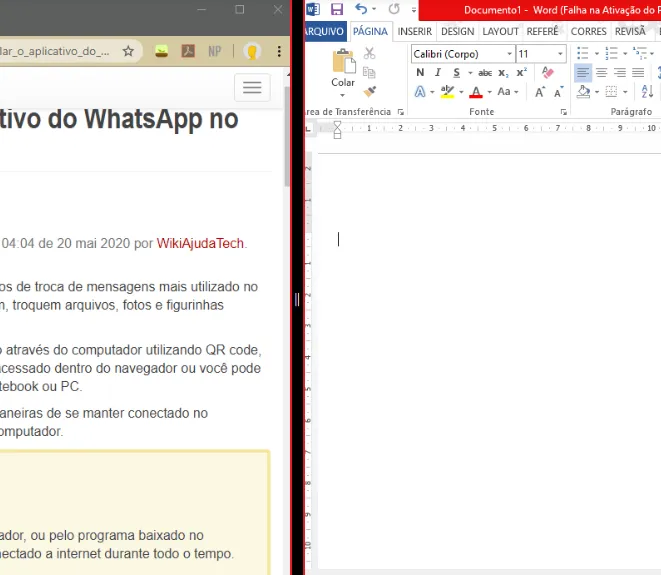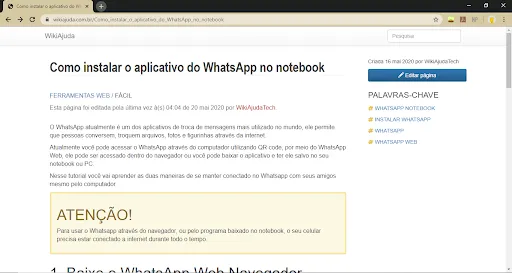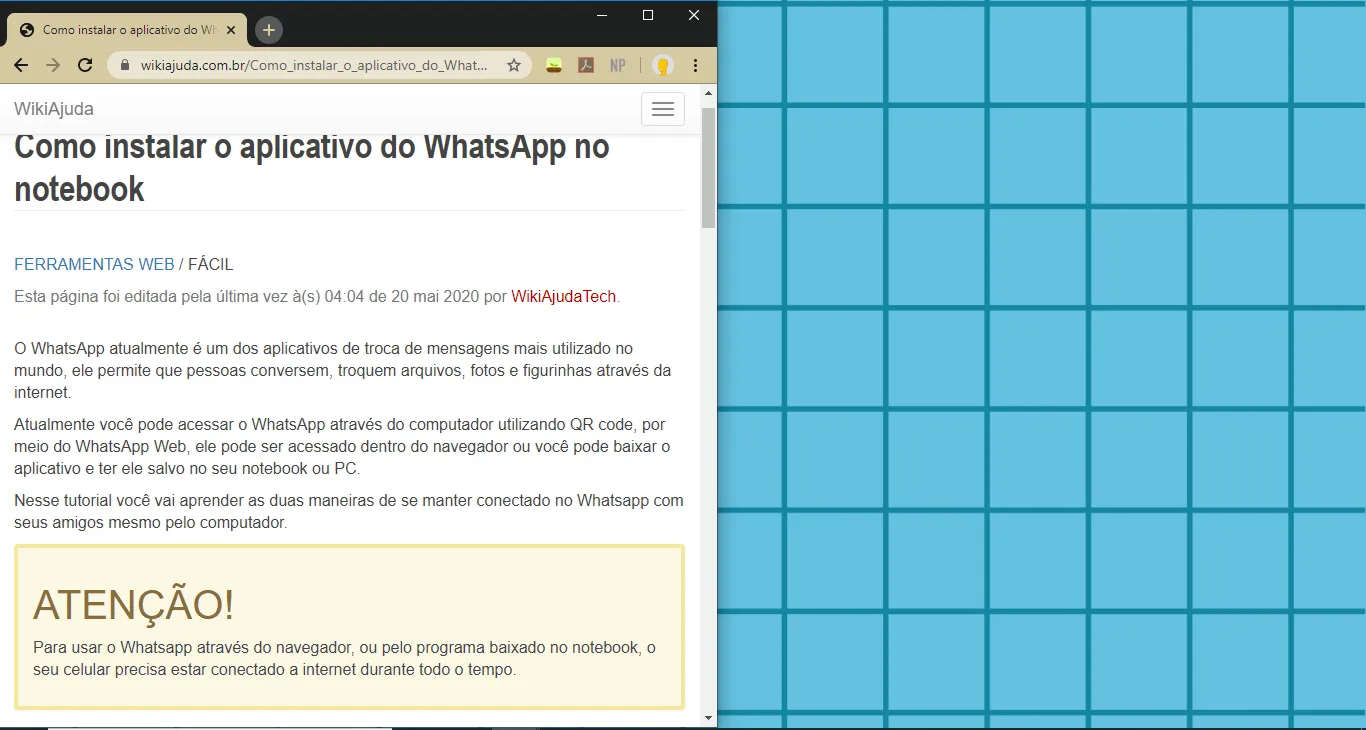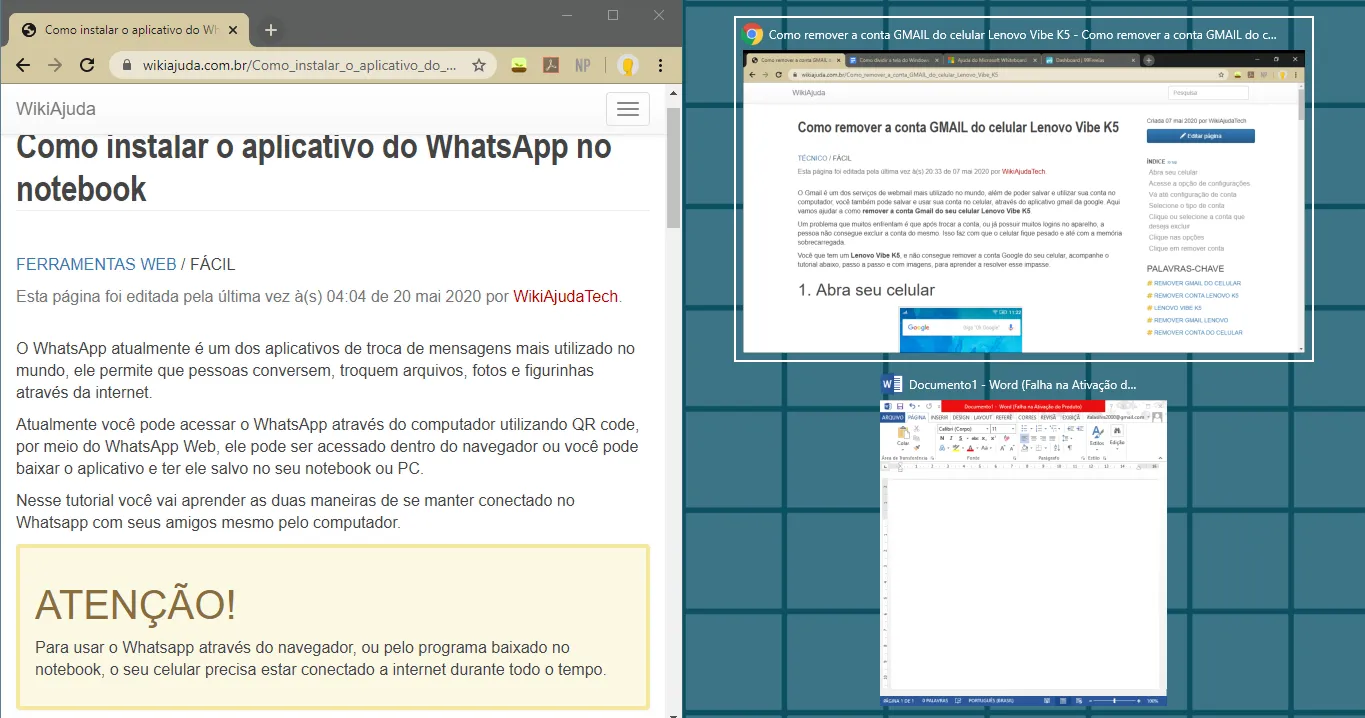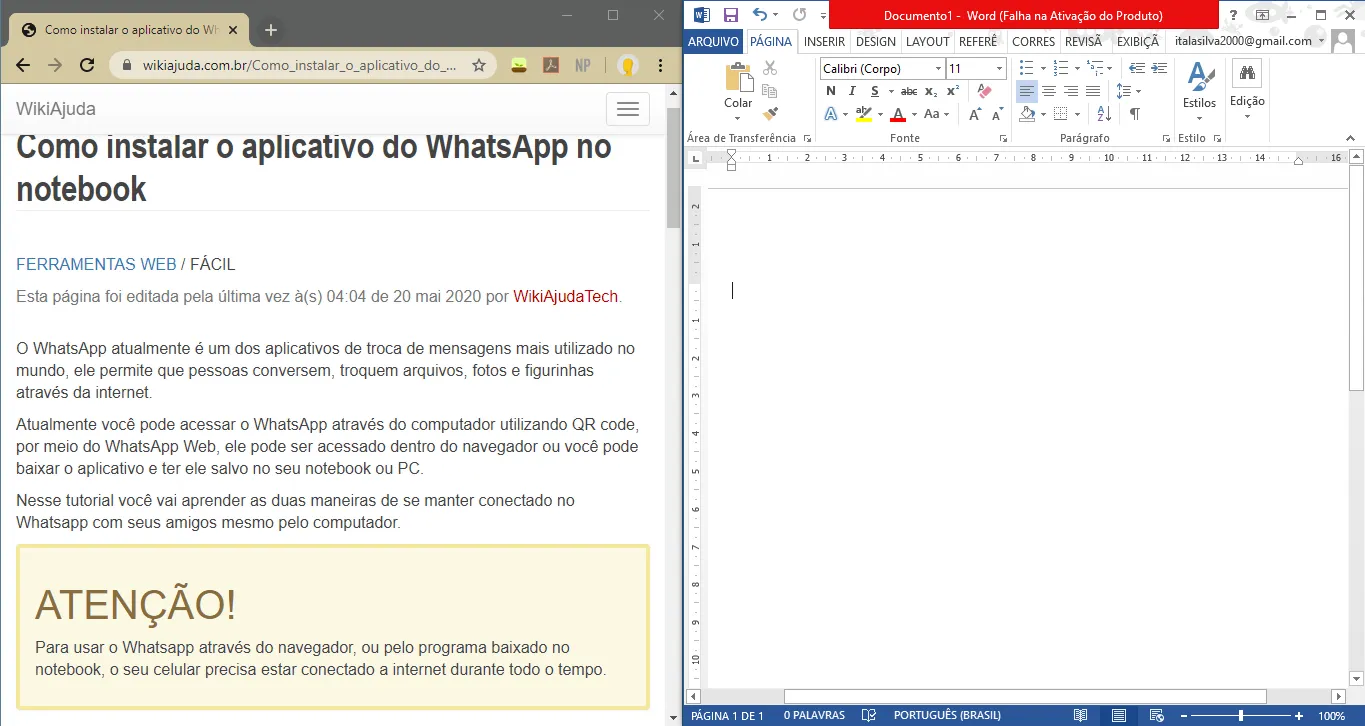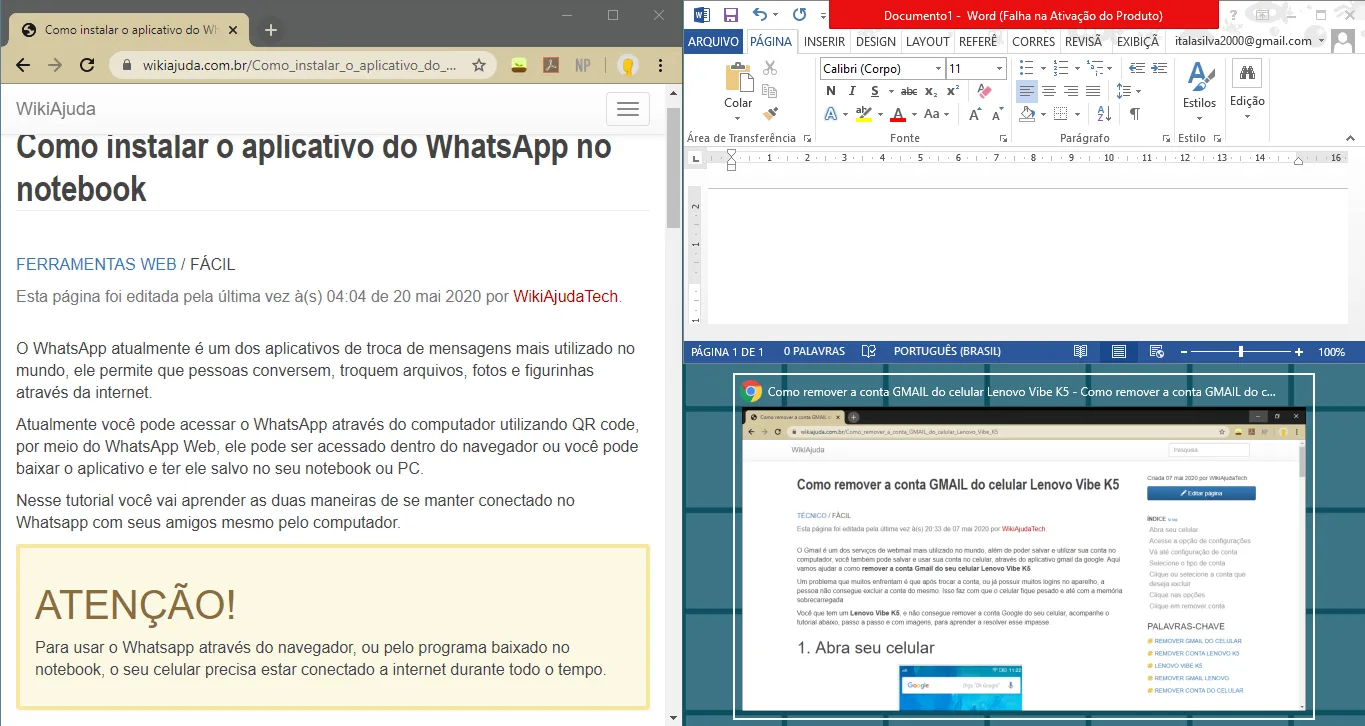Mudanças entre as edições de "Como dividir a tela do computador ao meio"
| (12 revisões intermediárias pelo mesmo usuário não estão sendo mostradas) | |||
| Linha 28: | Linha 28: | ||
|style=Seção sem numeração | |style=Seção sem numeração | ||
|header=2 Clique na borda superior | |header=2 Clique na borda superior | ||
| − | |before image=Na borda superior dessa janela, você deve clicar | + | |before image=Na borda superior dessa janela, você deve clicar, segurar com o mouse e movê-la para a lateral que deseja. |
[[Arquivo:2- Como dividir a tela do Windows - Clique na borda - WikiAjuda.webp|centro|Como dividir a tela do Windows - Clique na borda - WikiAjuda]] | [[Arquivo:2- Como dividir a tela do Windows - Clique na borda - WikiAjuda.webp|centro|Como dividir a tela do Windows - Clique na borda - WikiAjuda]] | ||
| + | }} | ||
| + | {{New section | ||
| + | |style=Seção sem numeração | ||
| + | |header=3 Escolha a outra janela | ||
| + | |before image=Na lateral oposta a que você escolheu, vai aparecer as outras janelas que estão abertas, você deve escolher qual deseja. | ||
| + | |||
| + | [[Arquivo:3- Como dividir a tela do Windows - Escolha outra janela - WikiAjuda.webp|centro|Como dividir a tela do Windows - Escolha outra janela - WikiAjuda]] | ||
| + | }} | ||
| + | {{New section | ||
| + | |style=Inserir atenção | ||
| + | |header=ATENÇÃO! | ||
| + | |before image=Caso a opção para escolher outras janelas não apareça sozinha, basta apertar a tecla "Windows" mais a tecla "seta", direita ou esquerda, que ela irá aparecer. | ||
| + | }} | ||
| + | {{New section | ||
| + | |style=Seção sem numeração | ||
| + | |header=4 Altere o tamanho | ||
| + | |before image=Você pode alterar o tamanho das telas clicando entre as duas. Irá aparecer um cursor e você poderá arrastá-lo para direita ou esquerda, a fim de aumentar ou diminuir a tela. | ||
| + | |||
| + | [[Arquivo:4- Como dividir a tela do Windows - Atere o tamanho - WikiAjuda.webp|centro|Como dividir a tela do Windows - Atere o tamanho - WikiAjuda]] | ||
| + | }} | ||
| + | {{New section | ||
| + | |style=Seção sem numeração | ||
| + | |header=Como dividir a tela do Windows utilizando o teclado | ||
| + | }} | ||
| + | {{New section | ||
| + | |style=Seção sem numeração | ||
| + | |header=1 Entre em uma das janelas | ||
| + | |before image=Entre em uma das janelas que você deseja que seja exibida. | ||
| + | |||
| + | [[Arquivo:5- Como dividir a tela do Windows - Entre na janela a exibir - WikiAjuda.webp|centro|Como dividir a tela do Windows - Entre na janela a exibir - WikiAjuda]] | ||
| + | }} | ||
| + | {{New section | ||
| + | |style=Seção sem numeração | ||
| + | |header=2 Pressione Windows + Seta | ||
| + | |before image=No teclado pressione a tecla "Windows" mais a tecla "seta", no caso a seta para o lado que você deseja que a tela vá, esquerda ou direita. | ||
| + | |||
| + | [[Arquivo:6- Como dividir a tela do Windows - Dividindo a tela - WikiAjuda.webp|centro|Como dividir a tela do Windows - Dividindo a tela - WikiAjuda]] | ||
| + | }} | ||
| + | {{New section | ||
| + | |style=Seção sem numeração | ||
| + | |header=3 Escolha a outra janela | ||
| + | |before image=Na lateral oposta a que você escolheu vai aparecer as outras janelas que estão abertas, você deve escolher qual deseja utilizar, usando a seta e depois clicando em "Enter" no teclado. | ||
| + | |||
| + | [[Arquivo:7- Como dividir a tela do Windows - Escolha outra janela - WikiAjuda.webp|centro|Como dividir a tela do Windows - Escolha outra janela - WikiAjuda]] | ||
| + | }} | ||
| + | {{New section | ||
| + | |style=Seção sem numeração | ||
| + | |header=Pronto! | ||
| + | |before image=A tela foi dividida ao meio. | ||
| + | |||
| + | [[Arquivo:8- Como dividir a tela do Windows - Tela dividida - WikiAjuda.webp|centro|Como dividir a tela do Windows - Tela dividida - WikiAjuda]] | ||
| + | }} | ||
| + | {{New section | ||
| + | |style=Seção padrão | ||
| + | |header=Dividindo a tela em 4 | ||
| + | |before image=Para dividir a tela em até 4 janelas, você precisa primeiro dividir a tela ao meio, logo depois, em uma das janelas basta clicar na tecla "Windows" mais a tecla "seta" para cima ou para baixo. No espaço que abrir vai aparecer as outras janelas e você pode escolher qual deseja clicando em "Enter" no teclado. | ||
| + | |||
| + | [[Arquivo:9- Como dividir a tela do Windows - Tela dividida em 3- WikiAjuda.webp|centro|Como dividir a tela do Windows - Tela dividida em 3- WikiAjuda]] | ||
| + | }} | ||
| + | {{New section | ||
| + | |style=Seção sem numeração | ||
| + | |before image=Agora que você já sabe como dividir a tela do seu computador, você pode utilizar a ferramenta Snap em diversas situações e facilitar ainda mais a sua vida. | ||
| + | |||
| + | Quer assistir um exemplo prático de como dividir a tela do PC? acompanhe o vídeo abaixo. | ||
| + | |||
| + | {{#ev:youtube|https://www.youtube.com/watch?v=KAj50sQkFB4|1000|right|Como dividir a tela do computador|frame}} | ||
| + | }} | ||
| + | {{New section | ||
| + | |style=Inserir Informação destacada | ||
| + | |header=Mais ajuda pra você! | ||
| + | |before image=Aprenda como aproveitar o máximo do seu computador, acessando nossos tutoriais. | ||
| + | |||
| + | *[https://www.wikiajuda.com.br/Como_gravar_a_tela_do_PC_usando_o_pr%C3%B3prio_Windows Saiba como gravar a tela do computador usando o próprio Windows], | ||
| + | *[https://www.wikiajuda.com.br/Como_espelhar_e_transmitir_a_tela_do_celular_no_Windows_10 Saiba como espelhar a tela do seu celular no Windows 10], | ||
| + | * [https://www.wikiajuda.com.br/Como_usar_o_chat_direct_do_Instagram_pelo_computador Como usar o direct do Instagram no computador]. | ||
}} | }} | ||
Edição atual tal como às 18h02min de 8 de junho de 2020
Técnico / Fácil
Criada 08 jun 2020 por Wanda
Esta página foi editada pela última vez à(s) 23:02 de 08 jun 2020 por Wanda.
O Windows [1] possui uma ferramenta chamada Snap [2], apesar de ser muito útil, ela é pouco conhecida entre os usuários do sistema operacional.
Por meio dela, você consegue acessar diversas telas simultaneamente, podendo acompanhar até 4 janelas ao mesmo tempo e deixar outras minimizadas afim de facilitar a visualização.
A possibilidade de usar ferramentas e programas múltiplos no computador, e poder visualizá-los simultaneamente, facilitaria a vida de muitas pessoas, e através do Snap tudo isso se torna possível. Você pode editar um texto no Word ao mesmo tempo que visualiza uma página no navegador [3], por exemplo.
Se você quer aprender como dividir a tela do Windows ao meio, acompanhe as 2 maneiras possíveis de fazer isso no tutorial abaixo, passo a passo e com imagens.
Índice
- 1 Como dividir a tela do Windows utilizando o mouse
- 2 1 Entre em uma das janelas
- 3 2 Clique na borda superior
- 4 3 Escolha a outra janela
- 5 4 Altere o tamanho
- 6 Como dividir a tela do Windows utilizando o teclado
- 7 1 Entre em uma das janelas
- 8 2 Pressione Windows + Seta
- 9 3 Escolha a outra janela
- 10 Pronto!
- 11 Dividindo a tela em 4
Como dividir a tela do Windows utilizando o mouse
2 Clique na borda superior
3 Escolha a outra janela
Caso a opção para escolher outras janelas não apareça sozinha, basta apertar a tecla "Windows" mais a tecla "seta", direita ou esquerda, que ela irá aparecer.
4 Altere o tamanho
Como dividir a tela do Windows utilizando o teclado
2 Pressione Windows + Seta
3 Escolha a outra janela
Dividindo a tela em 4
Para dividir a tela em até 4 janelas, você precisa primeiro dividir a tela ao meio, logo depois, em uma das janelas basta clicar na tecla "Windows" mais a tecla "seta" para cima ou para baixo. No espaço que abrir vai aparecer as outras janelas e você pode escolher qual deseja clicando em "Enter" no teclado.
Agora que você já sabe como dividir a tela do seu computador, você pode utilizar a ferramenta Snap em diversas situações e facilitar ainda mais a sua vida.
Quer assistir um exemplo prático de como dividir a tela do PC? acompanhe o vídeo abaixo.
Aprenda como aproveitar o máximo do seu computador, acessando nossos tutoriais.
- ↑ Windows, Portal Microsoft
- ↑ Snap your Windows, Portal Microsoft
- ↑ Google Chrome, Portal Google