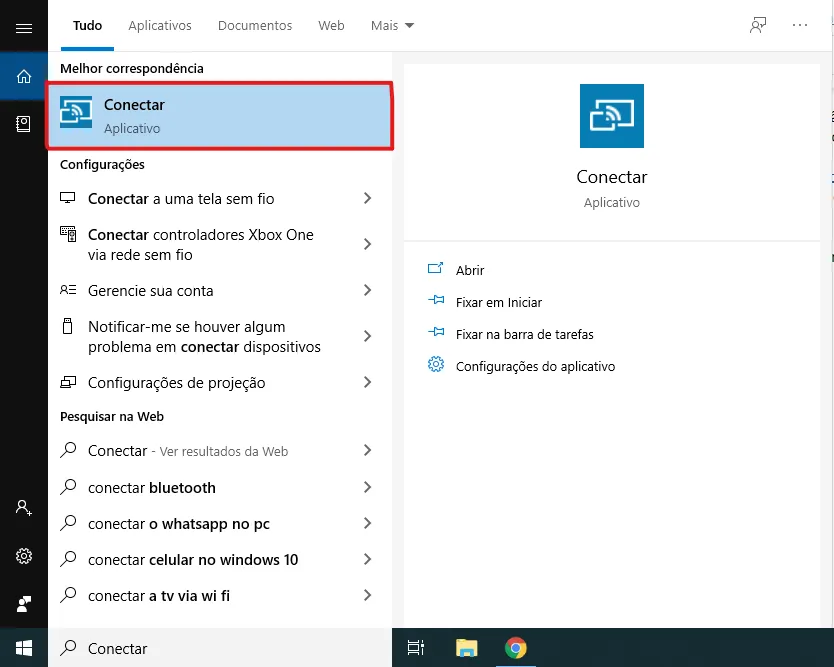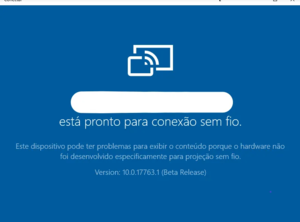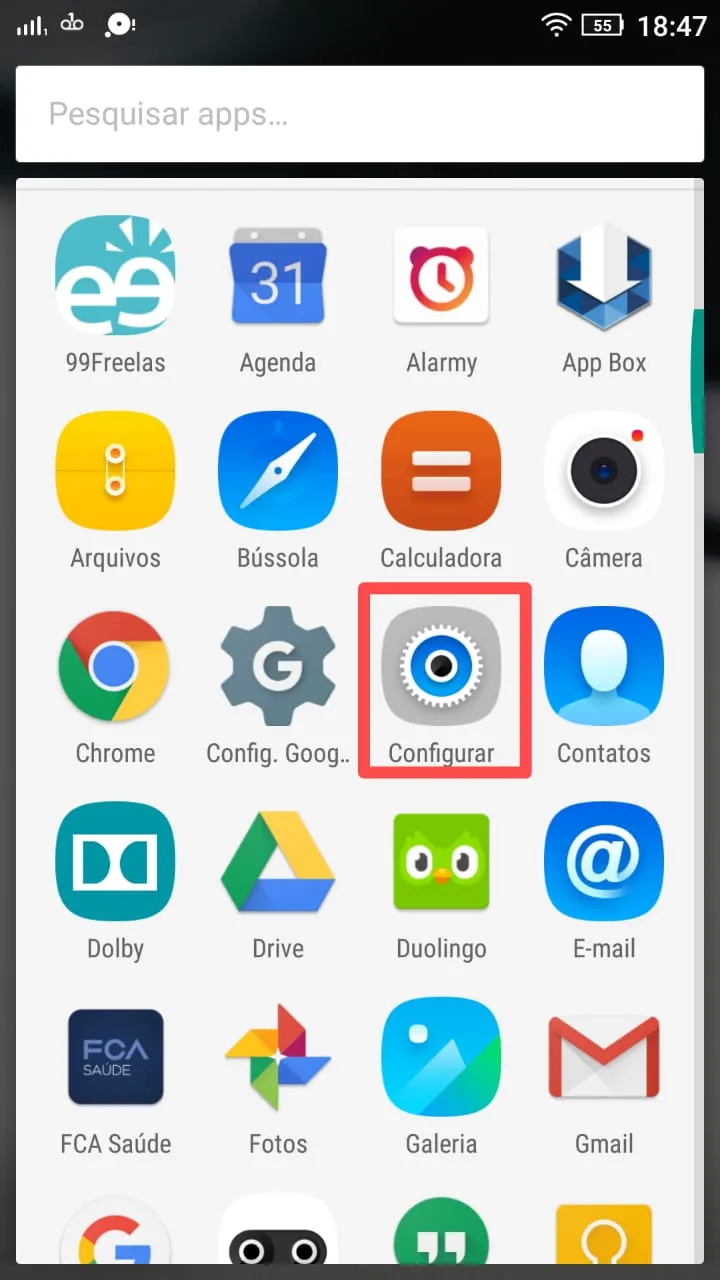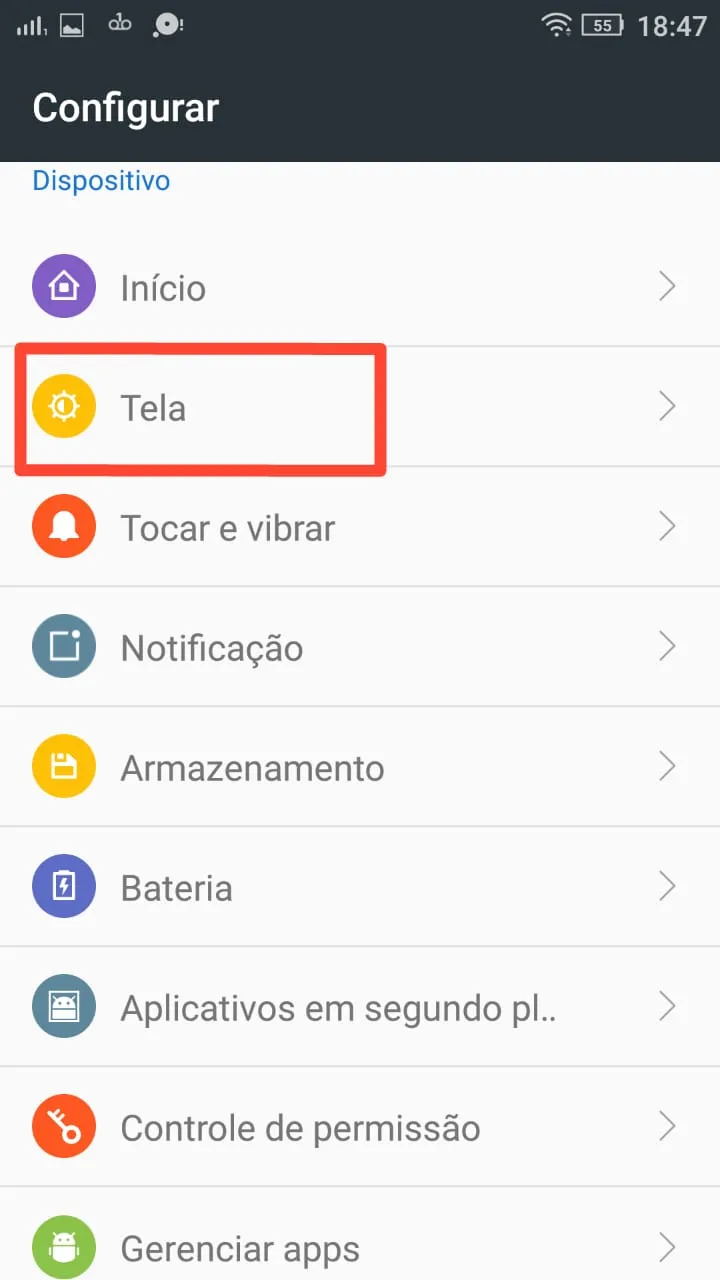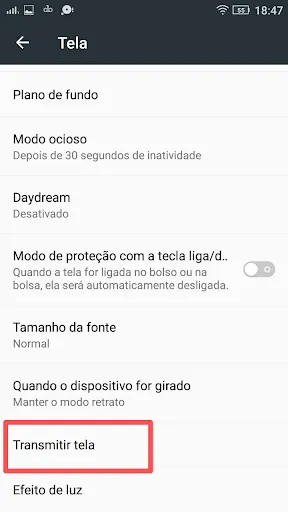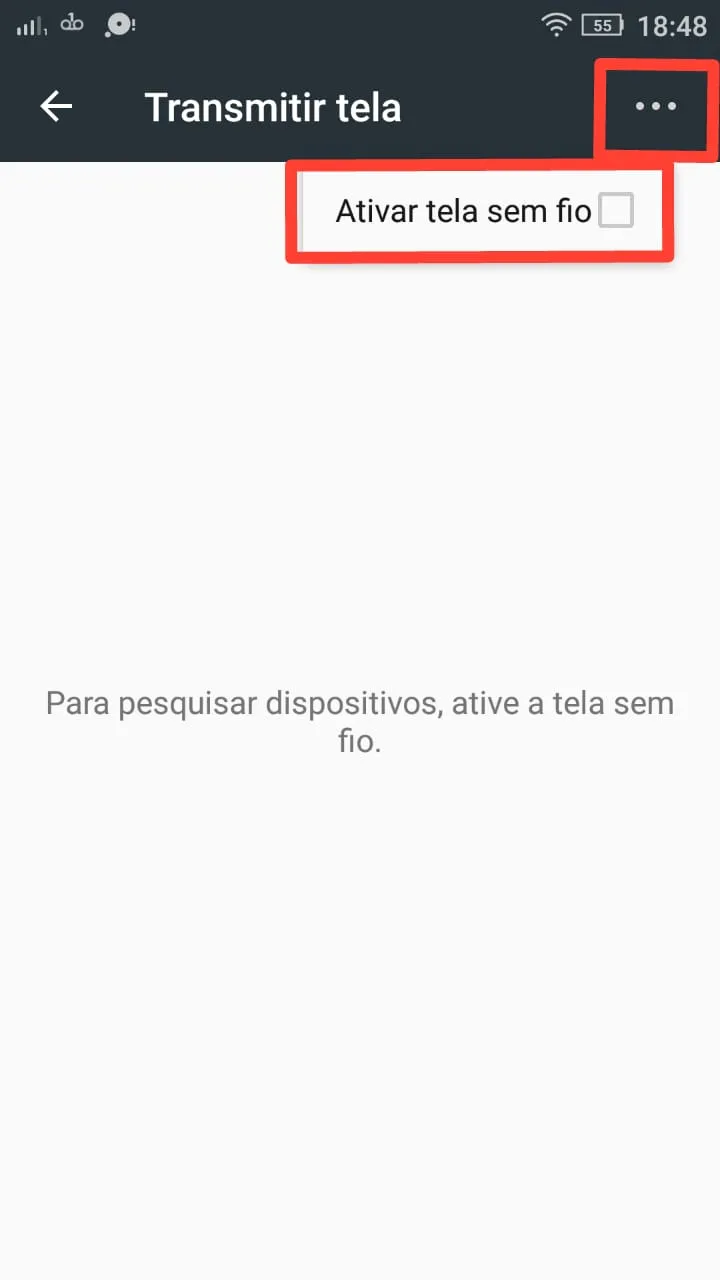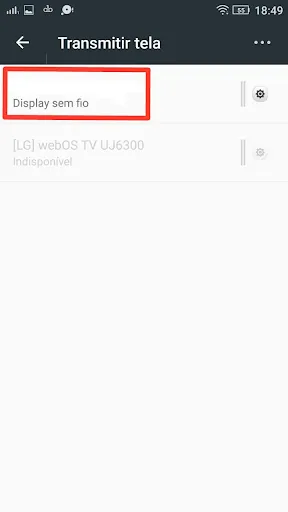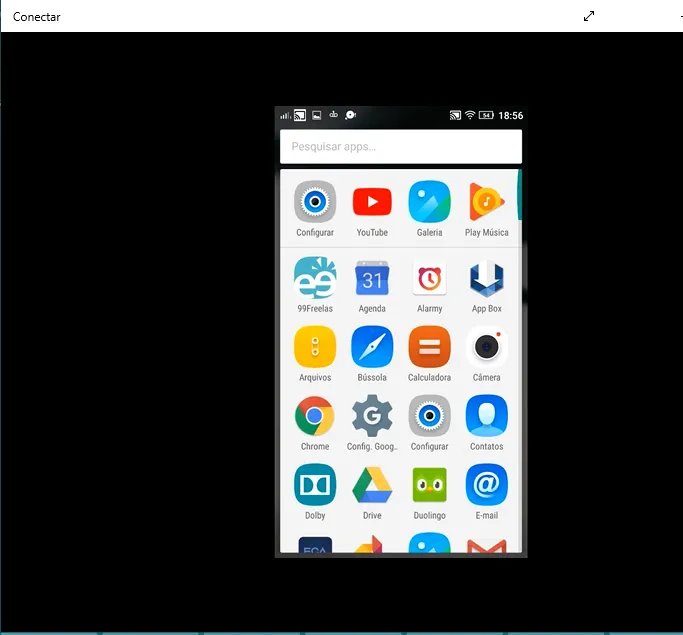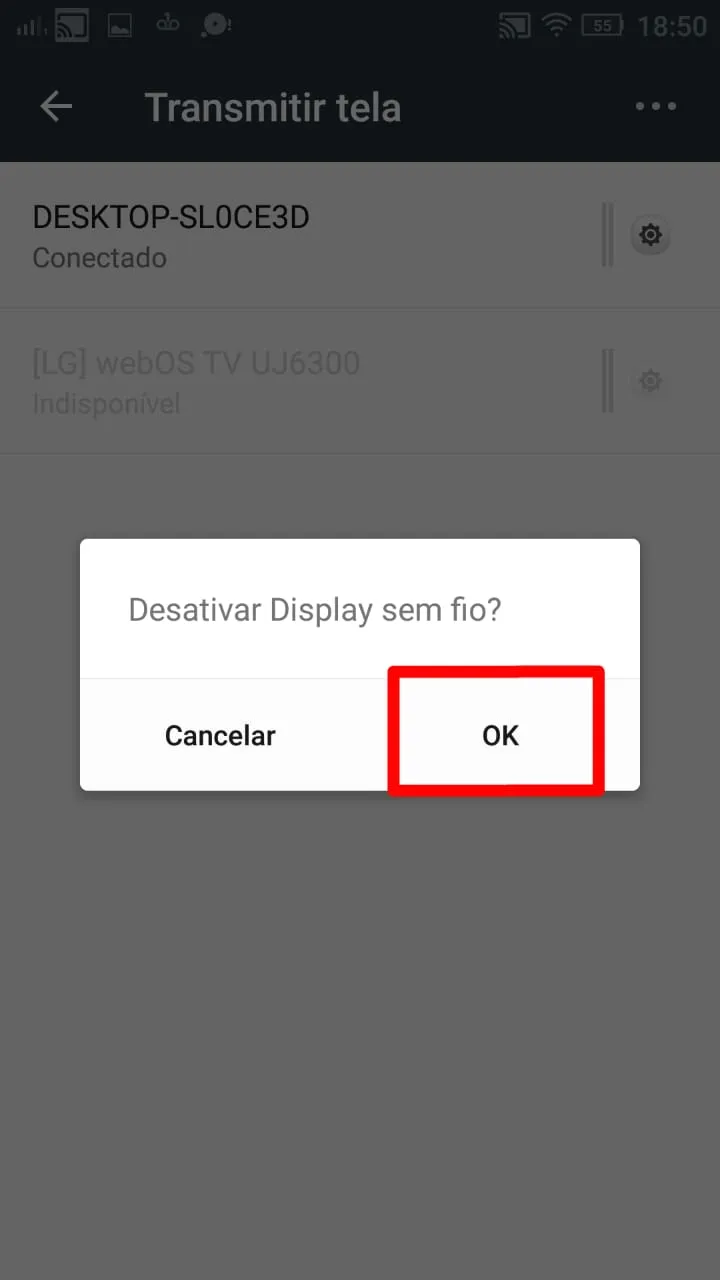Mudanças entre as edições de "Como espelhar e transmitir a tela do celular no Windows 10"
| Linha 15: | Linha 15: | ||
{{New section | {{New section | ||
|style=Seção padrão | |style=Seção padrão | ||
| + | |nivel=Não | ||
|header=Vá ao menu Inicial do Windows 10 | |header=Vá ao menu Inicial do Windows 10 | ||
|before image=Abra o menu inicial do Windows 10 e digite "Conectar" na barra de pesquisa. Após, clique no arquivo. | |before image=Abra o menu inicial do Windows 10 e digite "Conectar" na barra de pesquisa. Após, clique no arquivo. | ||
| Linha 22: | Linha 23: | ||
{{New section | {{New section | ||
|style=Seção padrão | |style=Seção padrão | ||
| + | |nivel=Não | ||
|header=Aguarde o programa abrir | |header=Aguarde o programa abrir | ||
|before image=Aguarde até que o programa abra. | |before image=Aguarde até que o programa abra. | ||
| Linha 29: | Linha 31: | ||
{{New section | {{New section | ||
|style=Seção padrão | |style=Seção padrão | ||
| + | |nivel=Não | ||
|header=Acesse as configurações do celular | |header=Acesse as configurações do celular | ||
|before image=Vá nas configurações do seu celular. | |before image=Vá nas configurações do seu celular. | ||
| Linha 36: | Linha 39: | ||
{{New section | {{New section | ||
|style=Seção padrão | |style=Seção padrão | ||
| + | |nivel=Não | ||
|header=Acesse as configurações de tela | |header=Acesse as configurações de tela | ||
|before image=No celular Lenovo <ref>[https://www.lenovo.com/br/pt/about Lenovo Brasil], Portal Lenovo</ref>, a opção "Transmitir Tela" fica nas configurações de tela. Em alguns outros aparelhos, ela fica nas configurações sem fio. | |before image=No celular Lenovo <ref>[https://www.lenovo.com/br/pt/about Lenovo Brasil], Portal Lenovo</ref>, a opção "Transmitir Tela" fica nas configurações de tela. Em alguns outros aparelhos, ela fica nas configurações sem fio. | ||
| Linha 43: | Linha 47: | ||
{{New section | {{New section | ||
|style=Seção padrão | |style=Seção padrão | ||
| + | |nivel=Não | ||
|header=Acesse a opção "Transmitir tela" | |header=Acesse a opção "Transmitir tela" | ||
|before image=Vá em "Transmitir tela". | |before image=Vá em "Transmitir tela". | ||
| Linha 50: | Linha 55: | ||
{{New section | {{New section | ||
|style=Seção padrão | |style=Seção padrão | ||
| + | |nivel=Não | ||
|header=Ative a tela sem fio | |header=Ative a tela sem fio | ||
|before image=Para ativar a tela sem fio, basta clicar nos 3 pontinhos no canto superior direito. | |before image=Para ativar a tela sem fio, basta clicar nos 3 pontinhos no canto superior direito. | ||
| Linha 57: | Linha 63: | ||
{{New section | {{New section | ||
|style=Seção padrão | |style=Seção padrão | ||
| + | |nivel=Não | ||
|header=Escolha o dispositivo | |header=Escolha o dispositivo | ||
|before image=Clique no dispositivo que possui o mesmo nome do seu notebook ou computador. No caso, o nome do PC aparece na abertura do programa. | |before image=Clique no dispositivo que possui o mesmo nome do seu notebook ou computador. No caso, o nome do PC aparece na abertura do programa. | ||
| Linha 64: | Linha 71: | ||
{{New section | {{New section | ||
|style=Seção sem numeração | |style=Seção sem numeração | ||
| + | |nivel=Não | ||
|header=Pronto! | |header=Pronto! | ||
|before image=Agora você já sabe como espelhar o celular no notebook e transmitir o filme, a foto ou qualquer coisa que precisar, do seu celular para o computador. | |before image=Agora você já sabe como espelhar o celular no notebook e transmitir o filme, a foto ou qualquer coisa que precisar, do seu celular para o computador. | ||
| Linha 70: | Linha 78: | ||
}} | }} | ||
{{New section | {{New section | ||
| − | |style=Seção | + | |style=Seção padrão |
| + | |nivel=Não | ||
|header=Como sair | |header=Como sair | ||
|before image=Para sair do modo transmissão de tela, basta puxar a barra de notificações e clicar em "Display sem fio" e logo após em "OK". | |before image=Para sair do modo transmissão de tela, basta puxar a barra de notificações e clicar em "Display sem fio" e logo após em "OK". | ||
| Linha 78: | Linha 87: | ||
{{New section | {{New section | ||
|style=Inserir atenção | |style=Inserir atenção | ||
| + | |nivel=Não | ||
|header=ATENÇÃO! | |header=ATENÇÃO! | ||
|before image=A ferramenta de transmissão de tela não permite que você utilize o celular com o mouse. Qualquer movimento deverá ser feito pelo celular, o computador vai apenas transmitir a tela. | |before image=A ferramenta de transmissão de tela não permite que você utilize o celular com o mouse. Qualquer movimento deverá ser feito pelo celular, o computador vai apenas transmitir a tela. | ||
| Linha 83: | Linha 93: | ||
{{New section | {{New section | ||
|style=Inserir Informação destacada | |style=Inserir Informação destacada | ||
| + | |nivel=Não | ||
|header=Mais ajuda pra você! | |header=Mais ajuda pra você! | ||
|before image=Também é possível espelhar a tela do seu smartphone na sua smart tv. No WikiAjuda você aprende como fazer isso no [https://www.wikiajuda.com.br/Como_Espelhar_o_Moto_G6_Play_na_Televis%C3%A3o Moto G6] e no [https://www.wikiajuda.com.br/Como_transmitir_a_tela_do_Lenovo_Vibe_K5_na_televis%C3%A3o Lenovo Vibe K5]. | |before image=Também é possível espelhar a tela do seu smartphone na sua smart tv. No WikiAjuda você aprende como fazer isso no [https://www.wikiajuda.com.br/Como_Espelhar_o_Moto_G6_Play_na_Televis%C3%A3o Moto G6] e no [https://www.wikiajuda.com.br/Como_transmitir_a_tela_do_Lenovo_Vibe_K5_na_televis%C3%A3o Lenovo Vibe K5]. | ||
| Linha 90: | Linha 101: | ||
{{New section | {{New section | ||
|style=Seção sem numeração | |style=Seção sem numeração | ||
| + | |nivel=Não | ||
|header=Fontes e Referências | |header=Fontes e Referências | ||
}} | }} | ||
Edição atual tal como às 08h55min de 14 de junho de 2020
Técnico / Fácil
Criada 08 jun 2020 por Wanda
Esta página foi editada pela última vez à(s) 13:55 de 14 jun 2020 por Wanda.
A maioria dos celulares possuem a opção de transmitir a tela para outro aparelho, como por exemplo para as televisões do tipo smart [1], no entanto para conseguir transmitir para os computadores era um pouco mais complicado. Muitas vezes era necessário a instalação de programas no PC e até mesmo a permissão das configurações de desenvolvedor no celular.
Agora, para quem tem o Windows 10 [2], essa operação se tornou muito mais fácil, pois existe um programa no próprio sistema operacional que permite a utilização da ferramenta de transmissão de tela.
Para aprender como espelhar o celular no notebook, tablet ou computador no Windows 10, sem baixar programa no computador ou celular, acompanhe o tutorial passo a passo com imagens.
Índice
Aguarde o programa abrir
Acesse as configurações de tela
No celular Lenovo [3], a opção "Transmitir Tela" fica nas configurações de tela. Em alguns outros aparelhos, ela fica nas configurações sem fio.
Ative a tela sem fio
Escolha o dispositivo
Pronto!
Como sair
A ferramenta de transmissão de tela não permite que você utilize o celular com o mouse. Qualquer movimento deverá ser feito pelo celular, o computador vai apenas transmitir a tela.
Também é possível espelhar a tela do seu smartphone na sua smart tv. No WikiAjuda você aprende como fazer isso no Moto G6 e no Lenovo Vibe K5.
Podemos também gravar a tela do computador usando o próprio computador. Aprenda no nosso tutorial.
Fontes e Referências
- ↑ Qual a diferença entre uma smart tv e uma tv convencional, Portal Philco
- ↑ Windows, Portal Microsoft
- ↑ Lenovo Brasil, Portal Lenovo