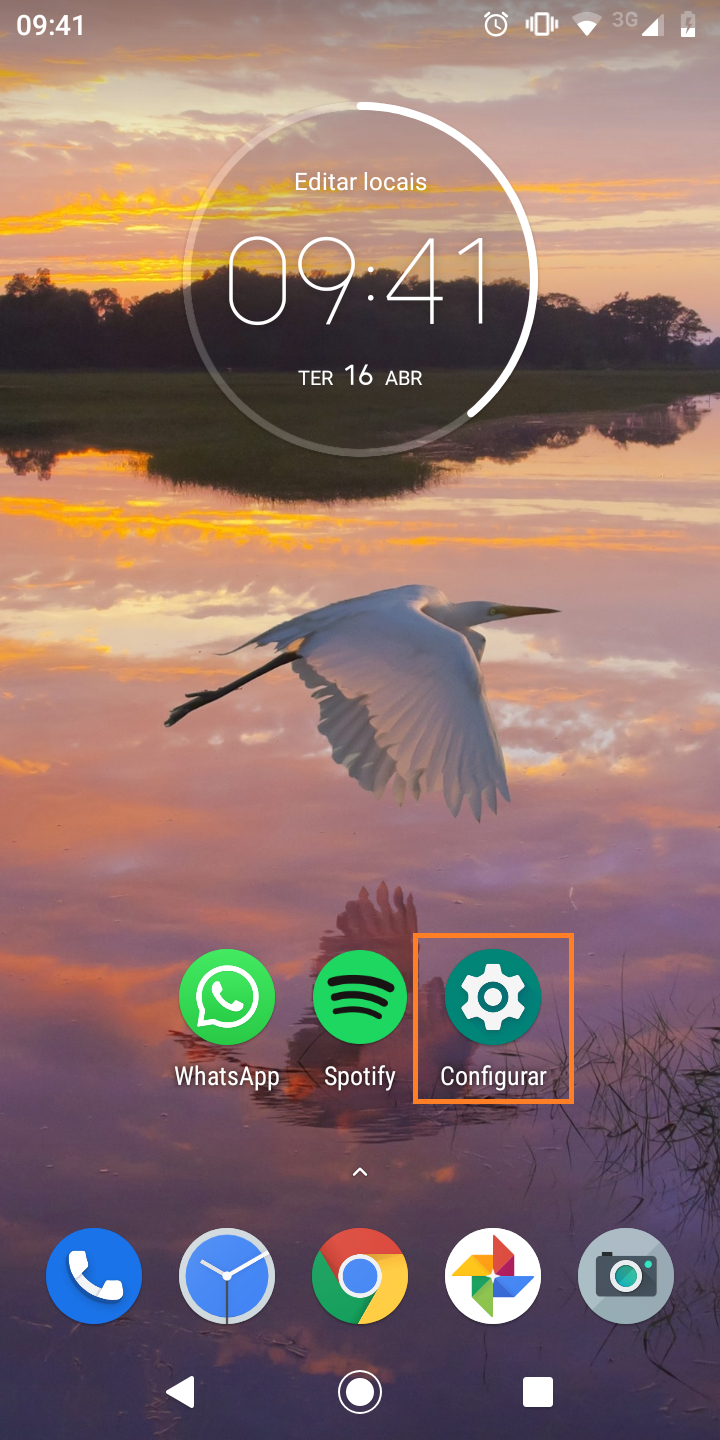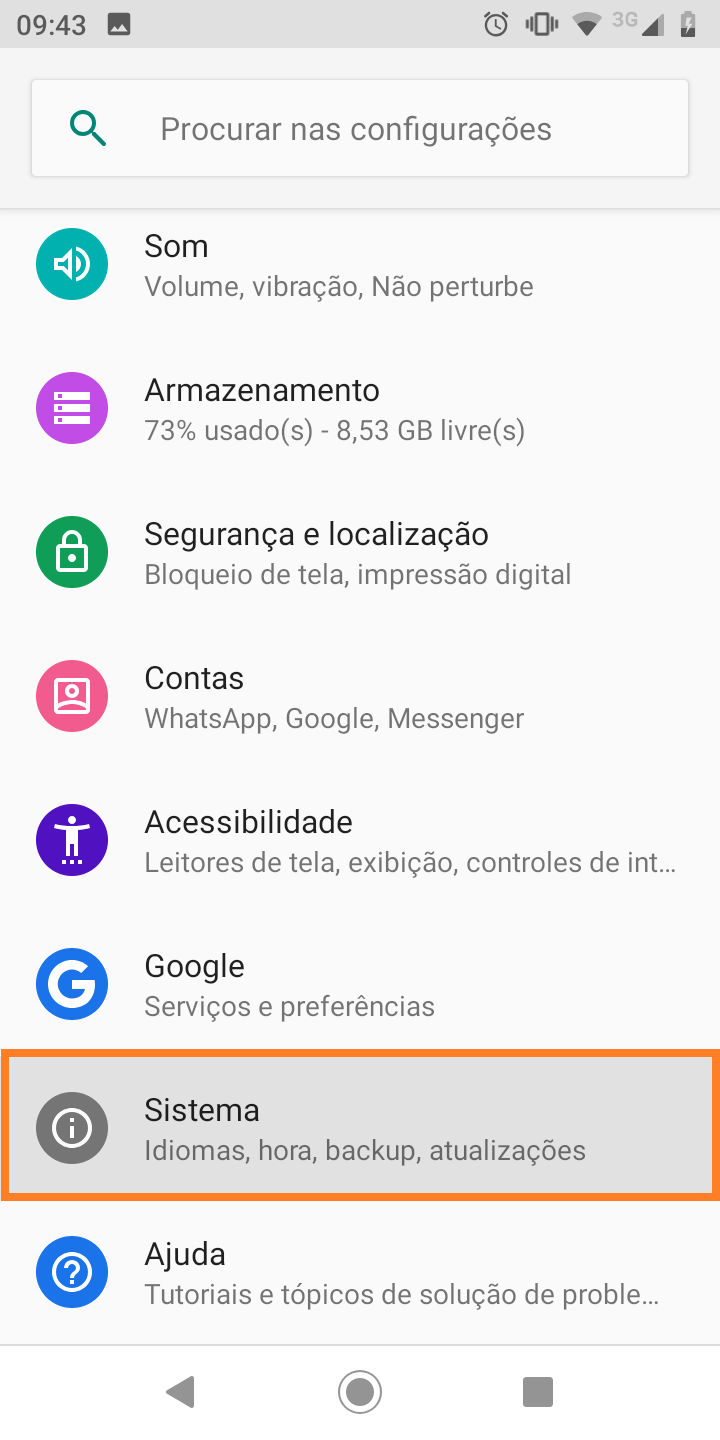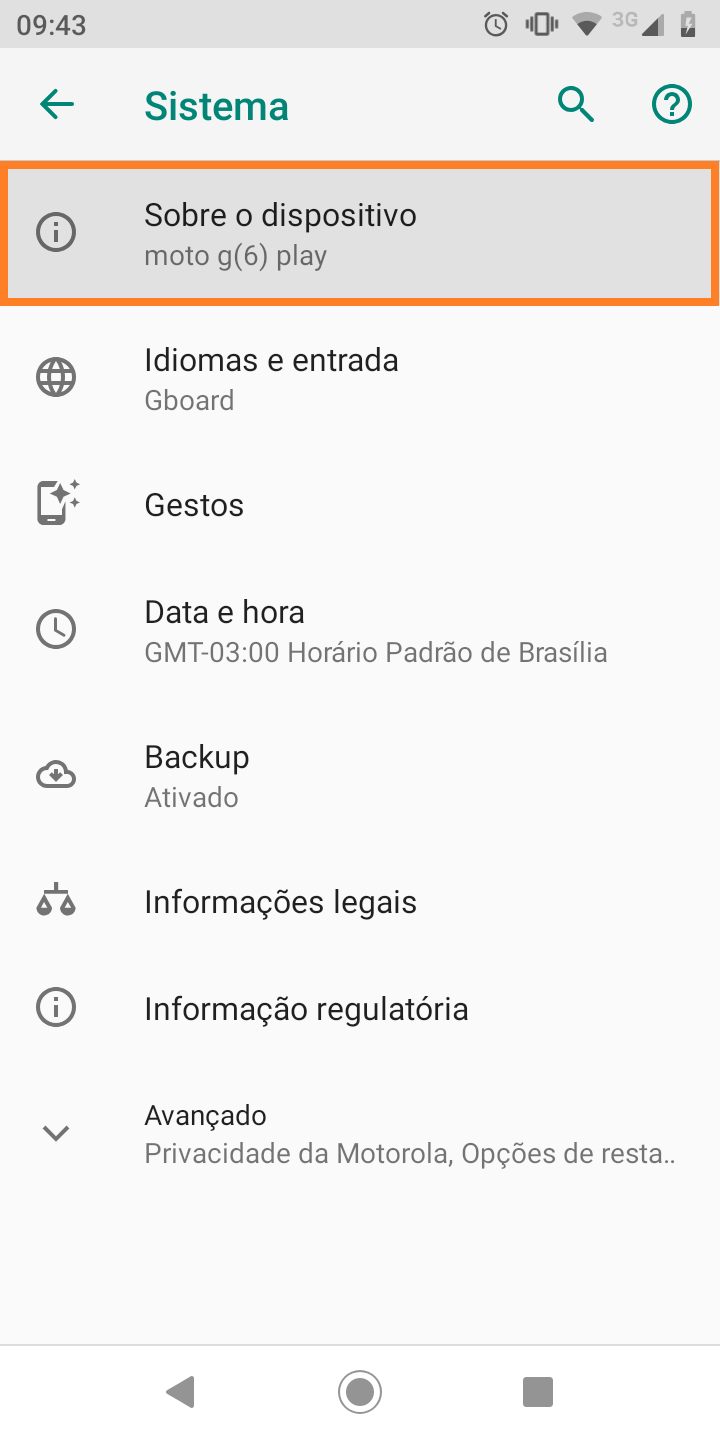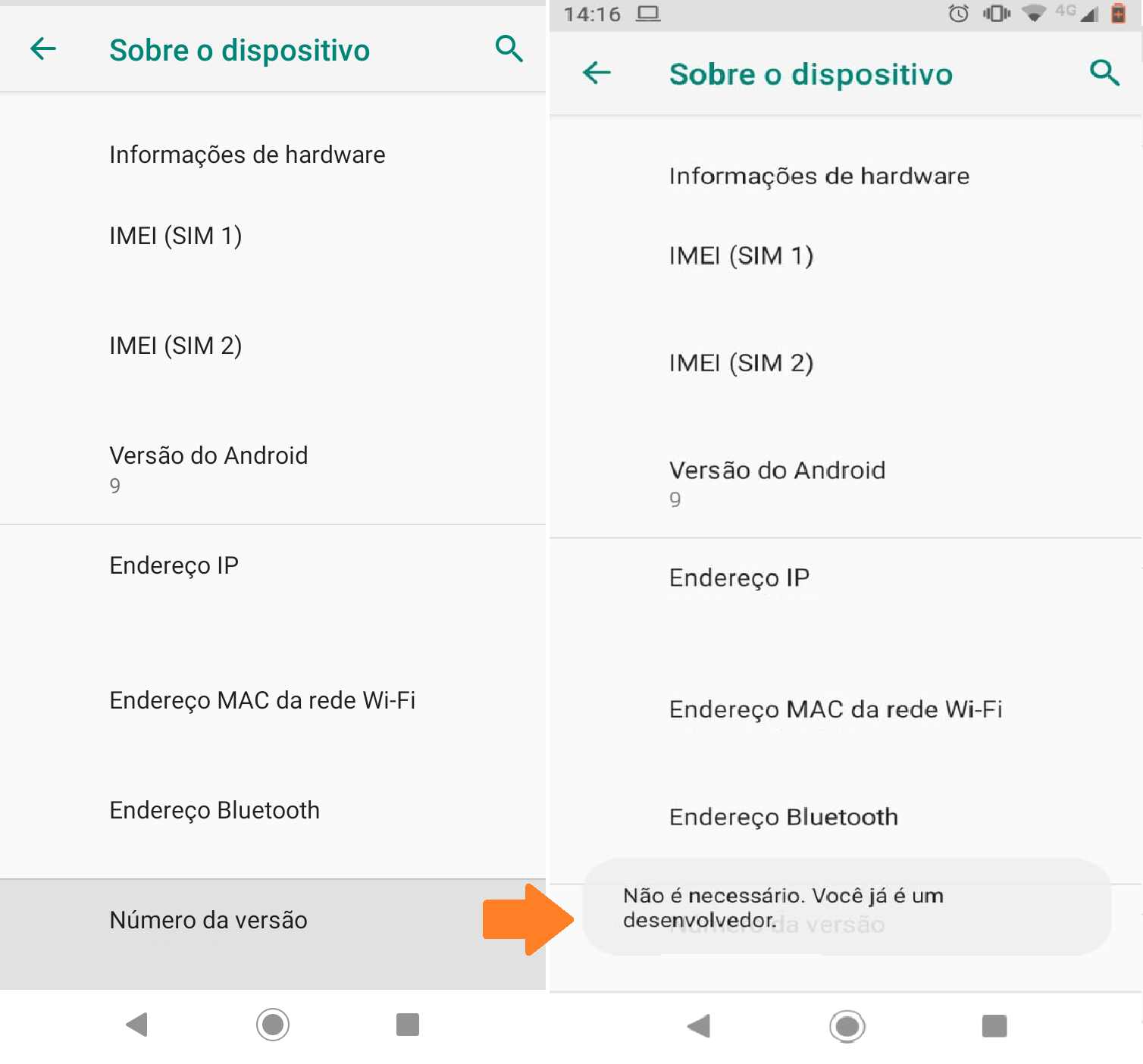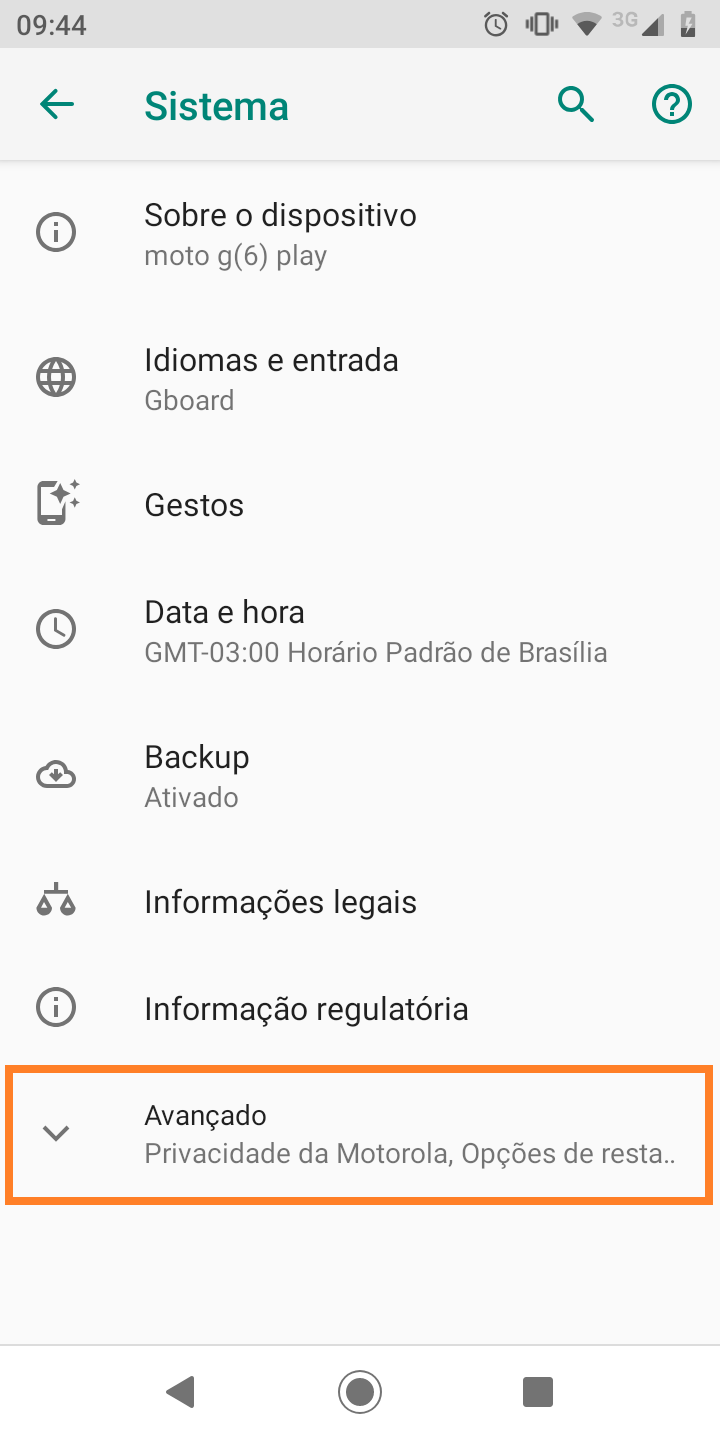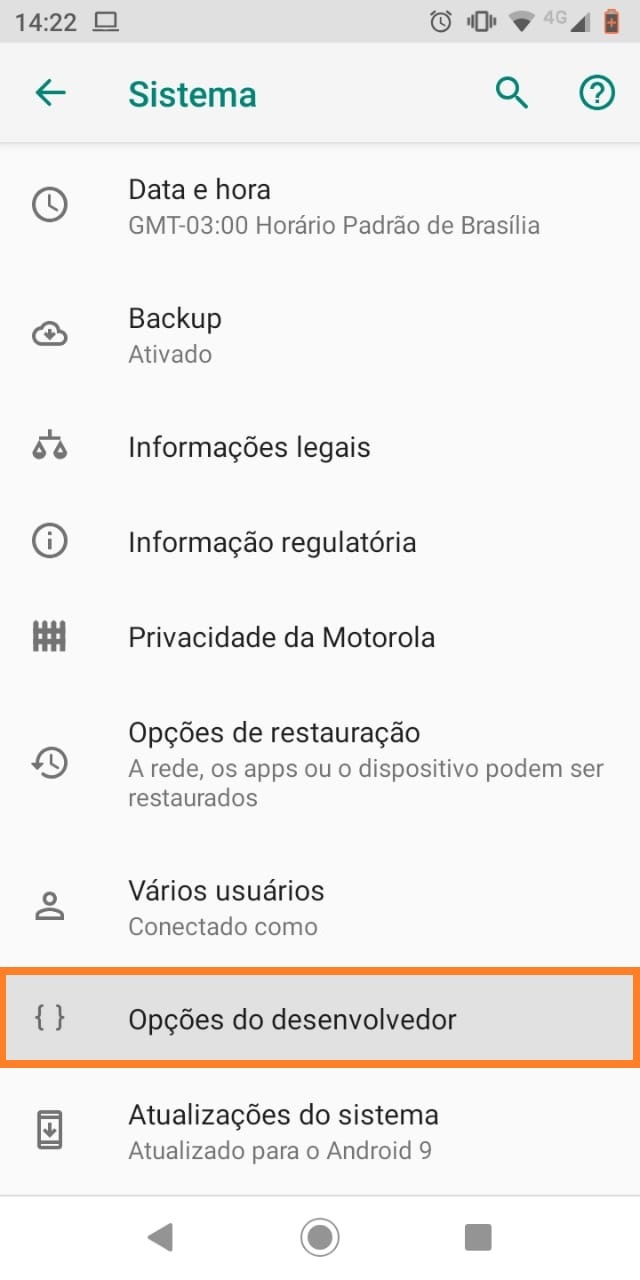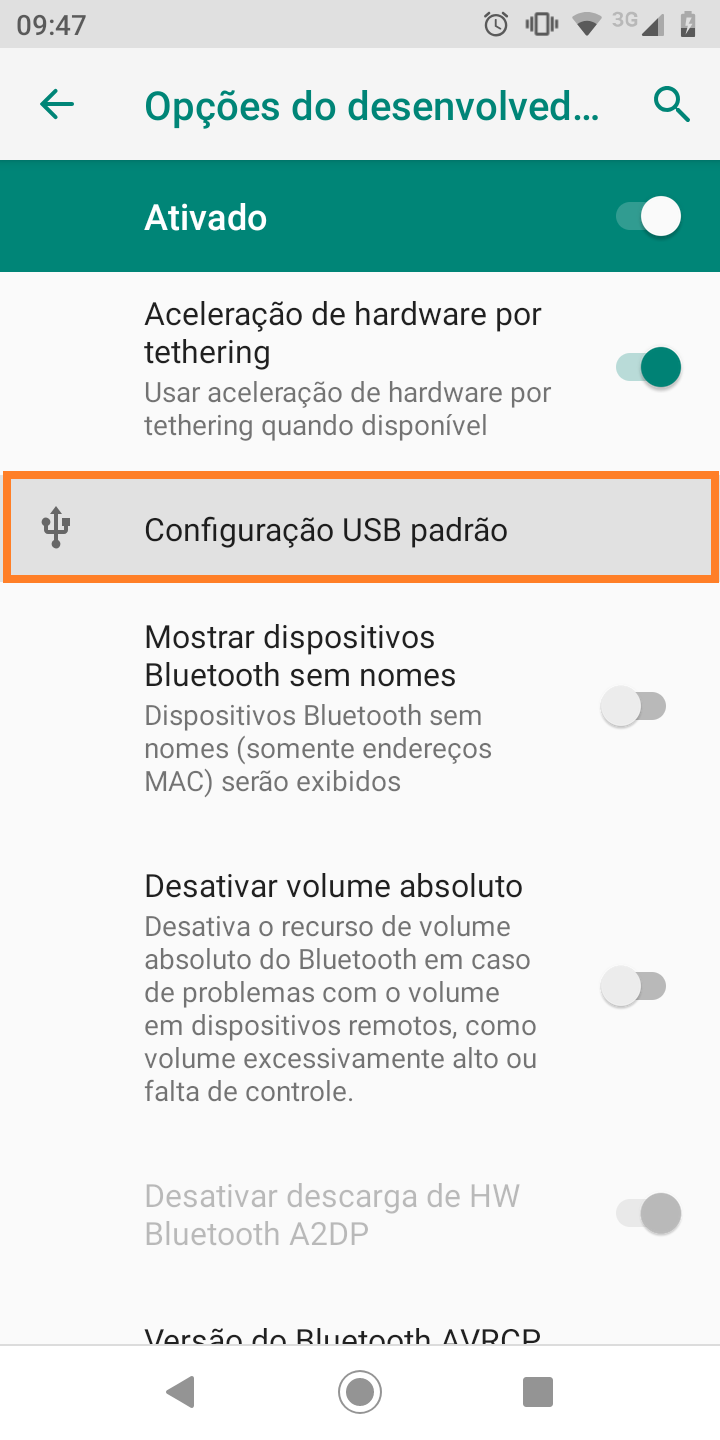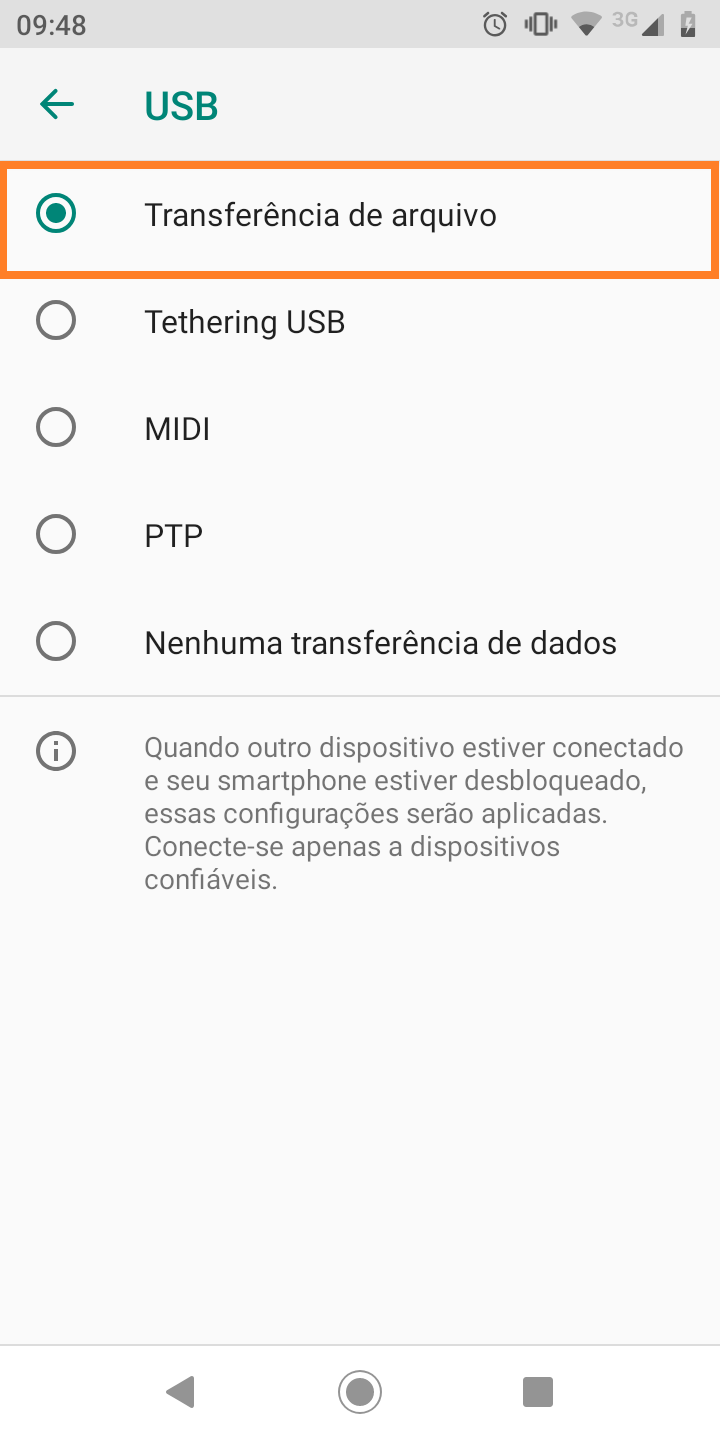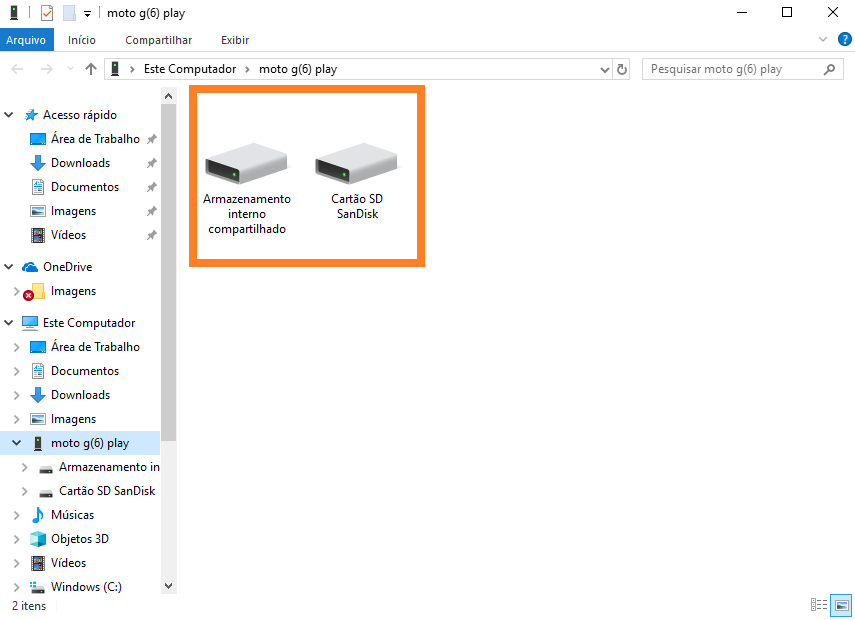Mudanças entre as edições de "Como Arrumar Problema de Transferência de Arquivos do Moto G6 Play para o PC"
(Criou página com '{{Artigo |categories=Técnico |nivel=Fácil |tags=MOTO G6 PLAY/ TRANSFERÊNCIA/ ARQUIVOS/ PC/ COMPUTADOR |freetext=<nowiki/> <div> == Bem vindo ao seu novo artigo! == === P...') |
|||
| (8 revisões intermediárias por 3 usuários não estão sendo mostradas) | |||
| Linha 5: | Linha 5: | ||
|freetext=<nowiki/> | |freetext=<nowiki/> | ||
<div> | <div> | ||
| − | + | Transferir arquivos pode ser essencial para quem precisa, por exemplo, [https://www.wikiajuda.com.br/Como_Resetar_Configura%C3%A7%C3%B5es_de_F%C3%A1brica_no_Moto_G6_Play restaurar as configurações de fábrica] do celular. No entanto, durante a transferência <ref>Como passar fotos do celular para o PC[https://www.techtudo.com.br/dicas-e-tutoriais/noticia/2015/12/como-passar-fotos-do-celular-para-o-pc.html], “TechTudo”</ref> de fotos, vídeos, músicas, e outros documentos do seu celular para o computador, é comum ocorrerem alguns erros que impedem o aparelho de reconhecer o celular<ref>O que fazer quando o Windows não reconhece seu smartphone [https://www.tecmundo.com.br/software/132443-fazer-o-windows-nao-reconhece-smartphone.htm], “Tecmundo”</ref>. Nesses casos, as pastas do celular não aparecem no computador e não é possível transferir qualquer arquivo. No entanto, no Moto G6Play é fácil corrigir esse pequeno erro no sistema. Para saber como realizar a transferência<ref>Transferir dados do telefone para o computador (Windows)[https://motorola-global-portal-pt.custhelp.com/app/home/device/motorola/moto-g6-play/topic/dados/transferir-dados-do-telefone-para-o-computador-windows/10], “Suporte Motorola”</ref>, veja o passo a passo abaixo. | |
| − | |||
| − | |||
| − | |||
</div> | </div> | ||
| + | }} | ||
| + | {{New section | ||
| + | |style=Inserir imagem | ||
| + | |header=Clique em ‘Configurações’ | ||
| + | |before image=Após ter conectado seu celular no computador por meio do cabo USB, clique no menu ‘Configurações’ do seu Moto G6Play. | ||
| + | |file=CONFIG1.png | ||
| + | }} | ||
| + | {{New section | ||
| + | |style=Inserir imagem | ||
| + | |header=Acesse a seção ‘Sistema’ | ||
| + | |before image=Em ‘Configurações’, procure pelo menu ‘Sistema’ e selecione-o. | ||
| + | |file=Sistem.png | ||
| + | }} | ||
| + | {{New section | ||
| + | |style=Inserir imagem | ||
| + | |header=Clique em ‘Sobre o dispositivo’. | ||
| + | |before image=Dentro do menu ‘Sistema’, clique em ‘Sobre o dispositivo’. | ||
| + | |file=Dispositivo.png | ||
| + | }} | ||
| + | {{New section | ||
| + | |style=Inserir imagem | ||
| + | |header=Clique em ‘Número da versão’ | ||
| + | |before image=Clique sobre o botão ‘Número da versão’ repetidas vezes, até que a mensagem ‘Não é necessário. Você já é um desenvolvedor’ apareça em sua tela. | ||
| + | |file=Desenv.png | ||
| + | }} | ||
| + | {{New section | ||
| + | |style=Inserir atenção | ||
| + | |header=ATENÇÃO | ||
| + | |before image=Pode ser necessário clicar cerca de 10 vezes para habilitar a função de desenvolvedor. | ||
| + | }} | ||
| + | {{New section | ||
| + | |style=Inserir imagem | ||
| + | |header=Volte para o menu ‘Sistema’ | ||
| + | |before image=Volte para o menu ‘Sistema’ e clique em ‘Avançado’. | ||
| + | |file=Avançado2.png | ||
| + | }} | ||
| + | {{New section | ||
| + | |style=Inserir imagem | ||
| + | |header=Selecione ‘Opções do desenvolvedor’ | ||
| + | |before image=No menu ‘Avançado’, clique em ‘Opções do desenvolvedor’. | ||
| + | |file=Desenv2.jpeg | ||
| + | }} | ||
| + | {{New section | ||
| + | |style=Inserir imagem | ||
| + | |header=Clique em ‘Configuração USB padrão’ | ||
| + | |before image=Clique no botão ‘Configuração USB padrão’ para visualizar as opções disponíveis. | ||
| + | |file=Opcoes.png | ||
| + | }} | ||
| + | {{New section | ||
| + | |style=Inserir imagem | ||
| + | |header=Selecione ‘Transferência de arquivo’ | ||
| + | |before image=Dentre as opções, selecione ‘Transferência de arquivo’. | ||
| + | |file=Arquivo.png | ||
| + | }} | ||
| + | {{New section | ||
| + | |style=Inserir atenção | ||
| + | |header=ATENÇÃO | ||
| + | |before image=Se essa opção já estiver marcada, apenas marque qualquer outra opção e volte a remarcar ‘Transferência de arquivo’. | ||
| + | }} | ||
| + | {{New section | ||
| + | |style=Inserir imagem | ||
| + | |header=Verifique seu computador | ||
| + | |before image=Prontinho! Agora que o celular foi habilitado para transferir arquivos, apenas verifique em seu computador se é possível visualizar e acessar as pastas de arquivos do celular. | ||
| + | |file=Computador.png | ||
| + | |after image=Para saber mais, assista um vídeo do passo a passo: | ||
| + | {{#ev:youtube|https://www.youtube.com/watch?v=BU_RzCpiqz4|1000|right|Como conectar Moto G6 e passar arquivos|frame}} | ||
| + | }} | ||
| + | {{New section | ||
| + | |style=Seção padrão | ||
| + | |header=Fontes e Referências | ||
}} | }} | ||
Edição atual tal como às 22h52min de 19 de abril de 2020
Técnico / Fácil
Criada 21 abr 2019 por Lamscha
Esta página foi editada pela última vez à(s) 03:52 de 20 abr 2020 por Wikiadmusr.
Transferir arquivos pode ser essencial para quem precisa, por exemplo, restaurar as configurações de fábrica do celular. No entanto, durante a transferência [1] de fotos, vídeos, músicas, e outros documentos do seu celular para o computador, é comum ocorrerem alguns erros que impedem o aparelho de reconhecer o celular[2]. Nesses casos, as pastas do celular não aparecem no computador e não é possível transferir qualquer arquivo. No entanto, no Moto G6Play é fácil corrigir esse pequeno erro no sistema. Para saber como realizar a transferência[3], veja o passo a passo abaixo.
Índice
- 1 Clique em ‘Configurações’
- 2 Acesse a seção ‘Sistema’
- 3 Clique em ‘Sobre o dispositivo’.
- 4 Clique em ‘Número da versão’
- 5 Volte para o menu ‘Sistema’
- 6 Selecione ‘Opções do desenvolvedor’
- 7 Clique em ‘Configuração USB padrão’
- 8 Selecione ‘Transferência de arquivo’
- 9 Verifique seu computador
- 10 Fontes e Referências
Clique em ‘Configurações’
Clique em ‘Número da versão’
Pode ser necessário clicar cerca de 10 vezes para habilitar a função de desenvolvedor.
Clique em ‘Configuração USB padrão’
Se essa opção já estiver marcada, apenas marque qualquer outra opção e volte a remarcar ‘Transferência de arquivo’.