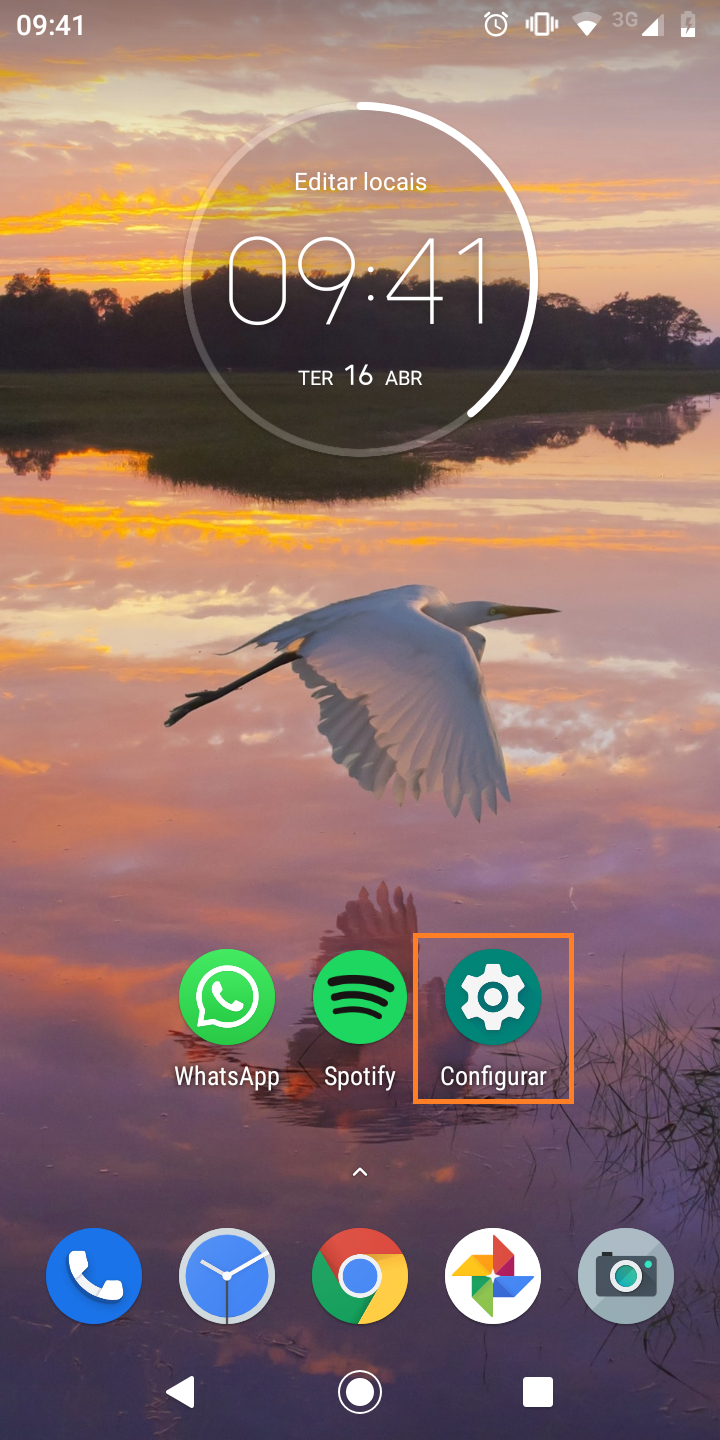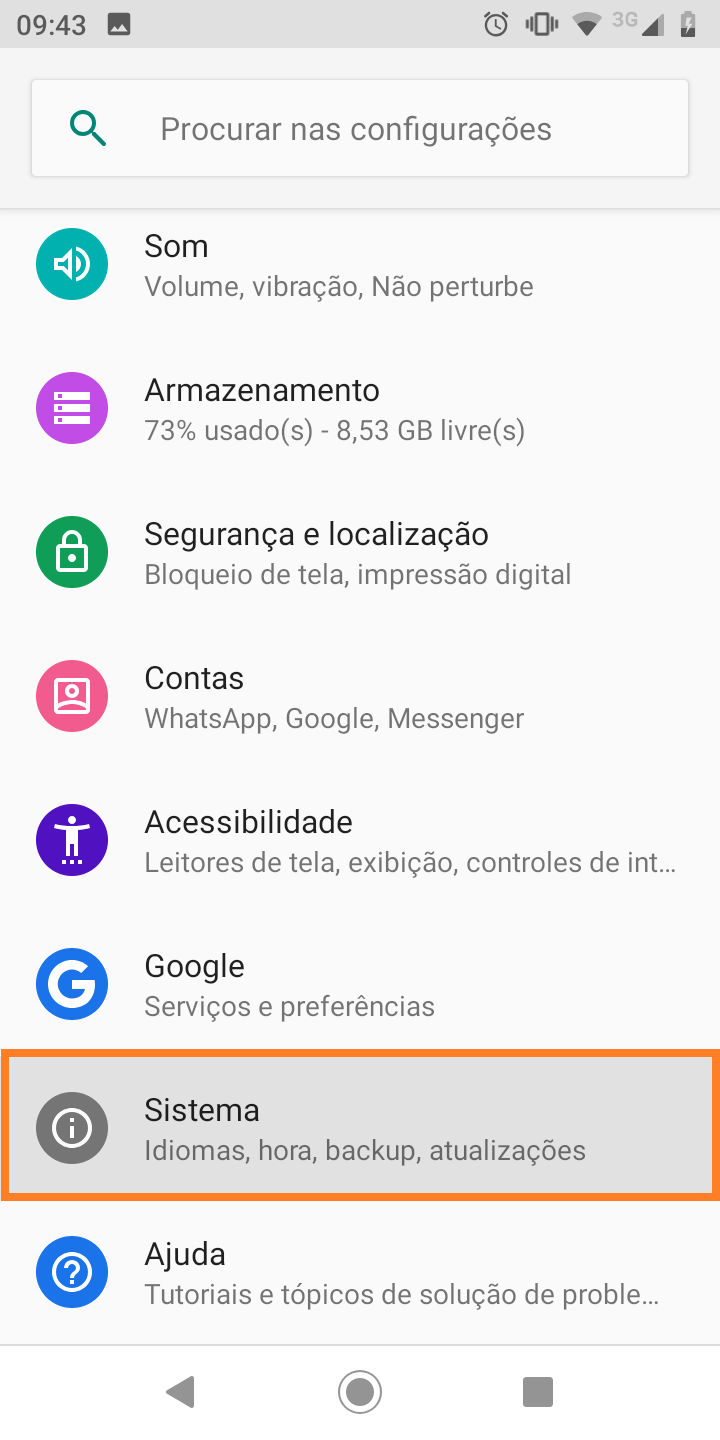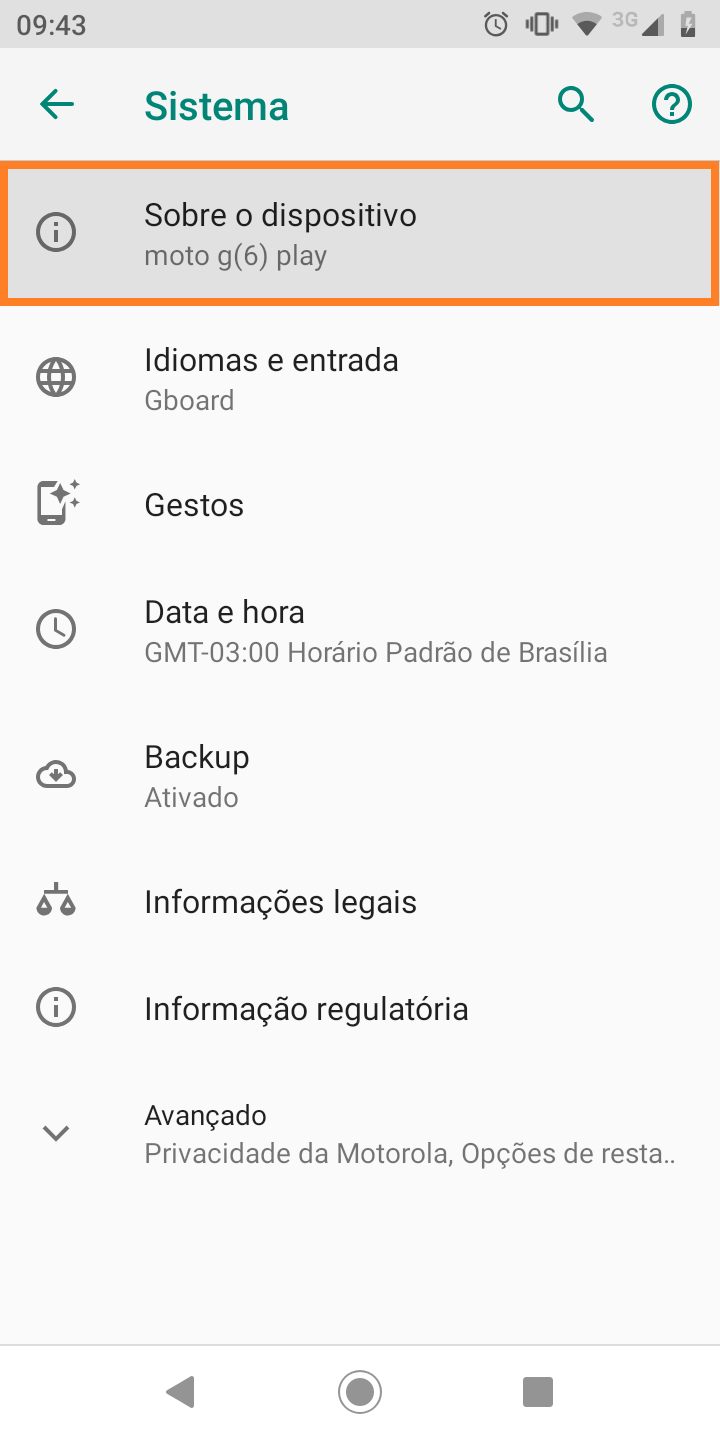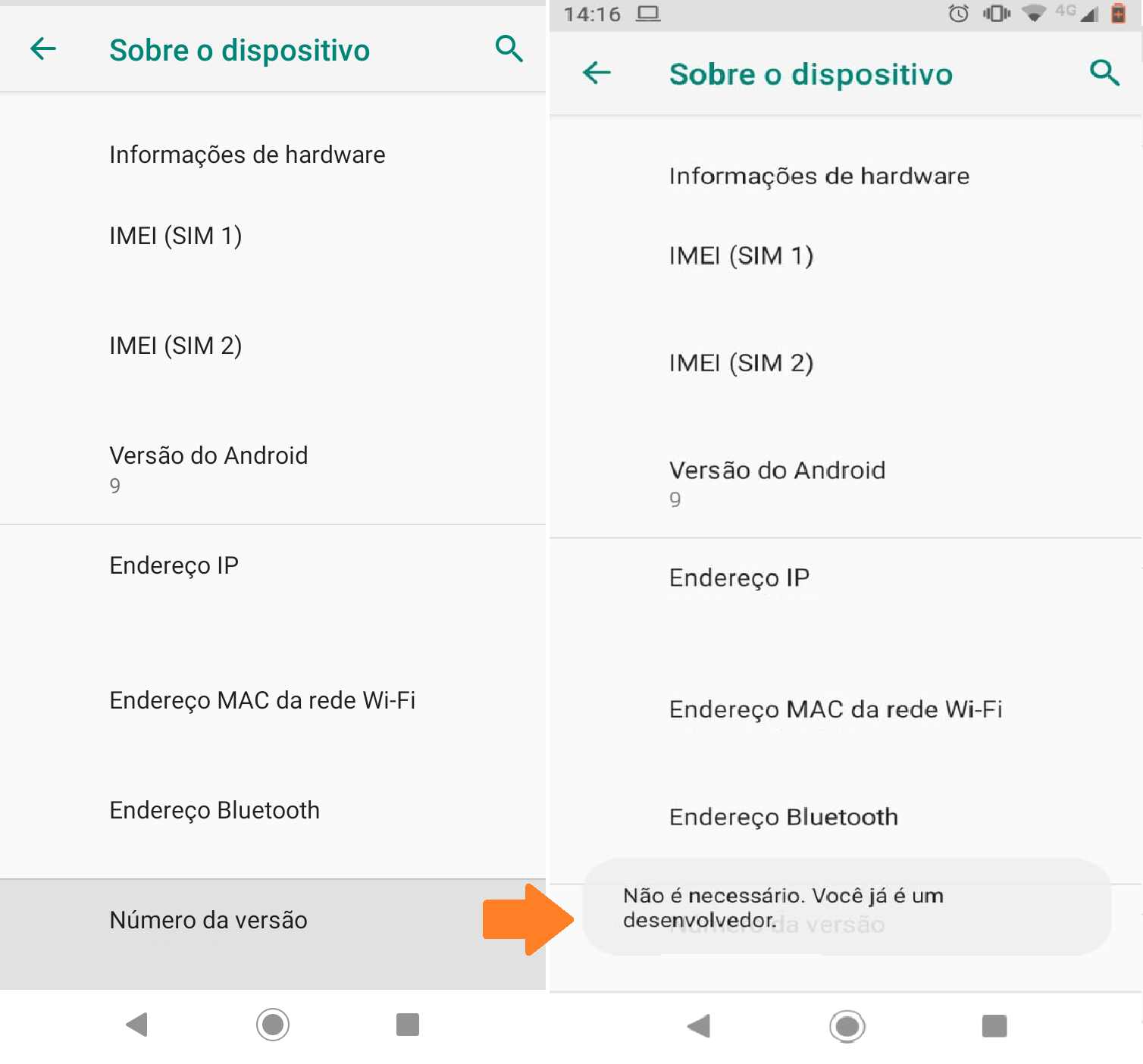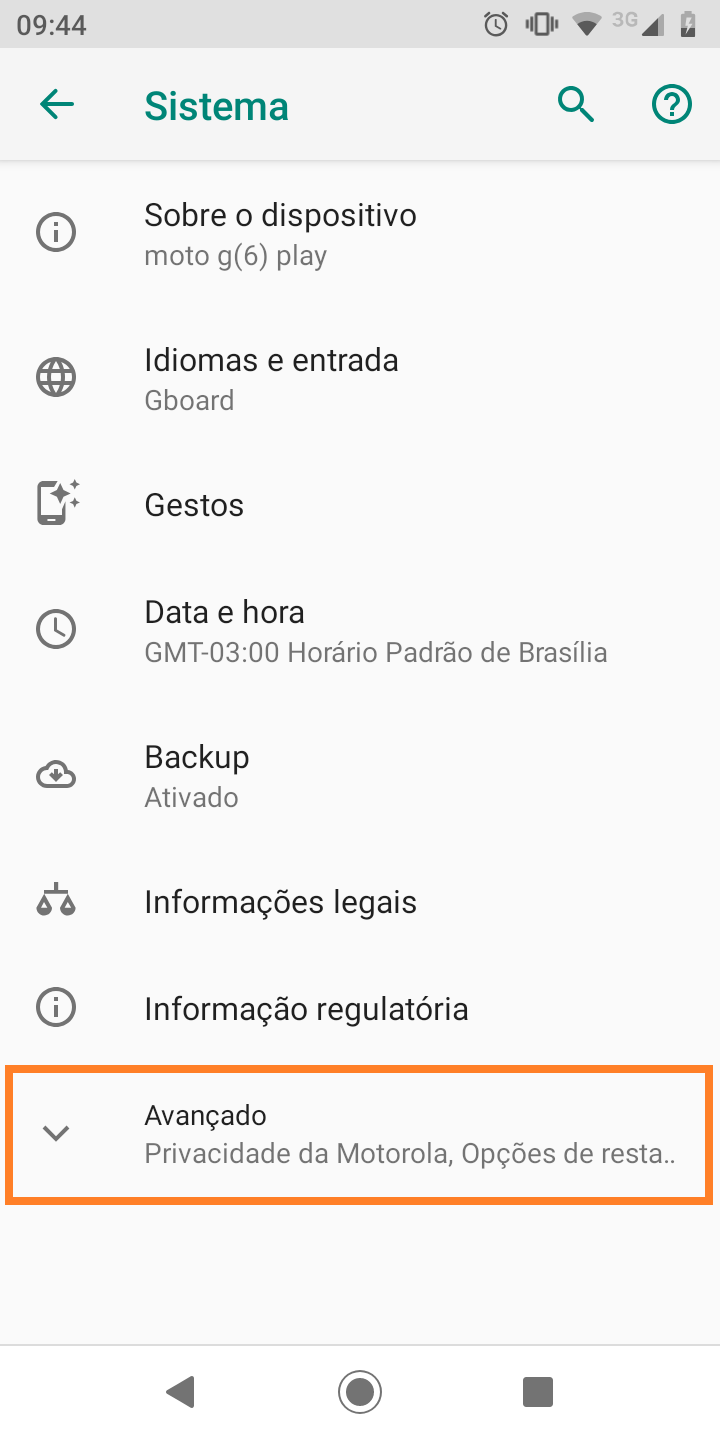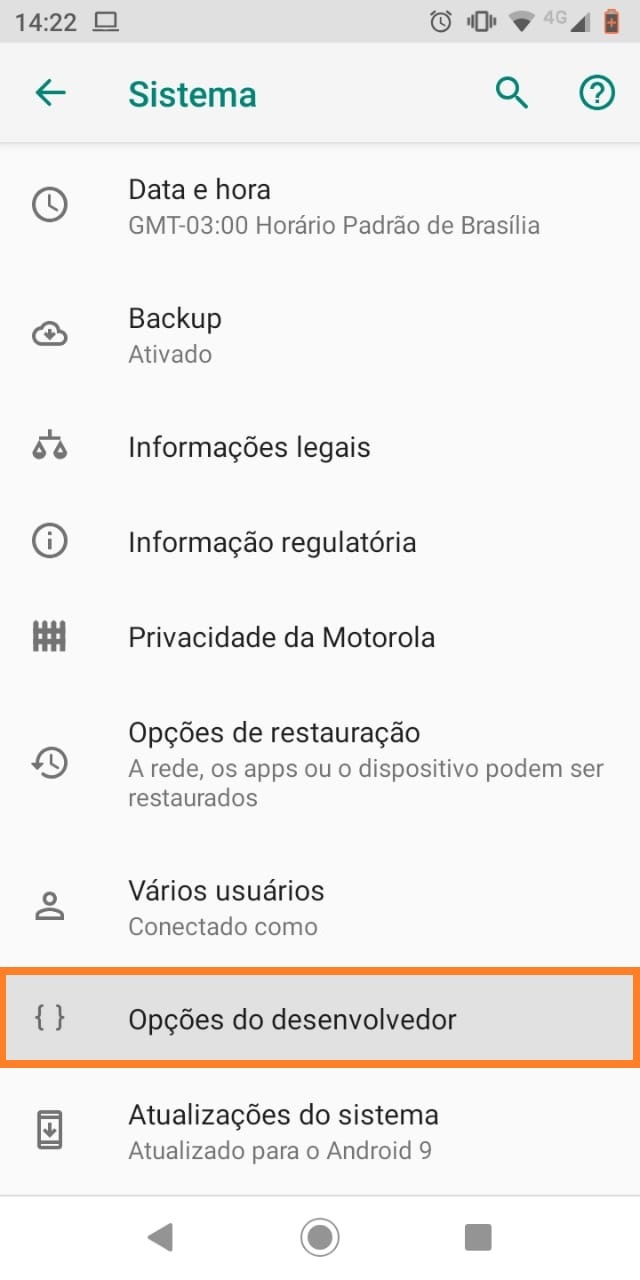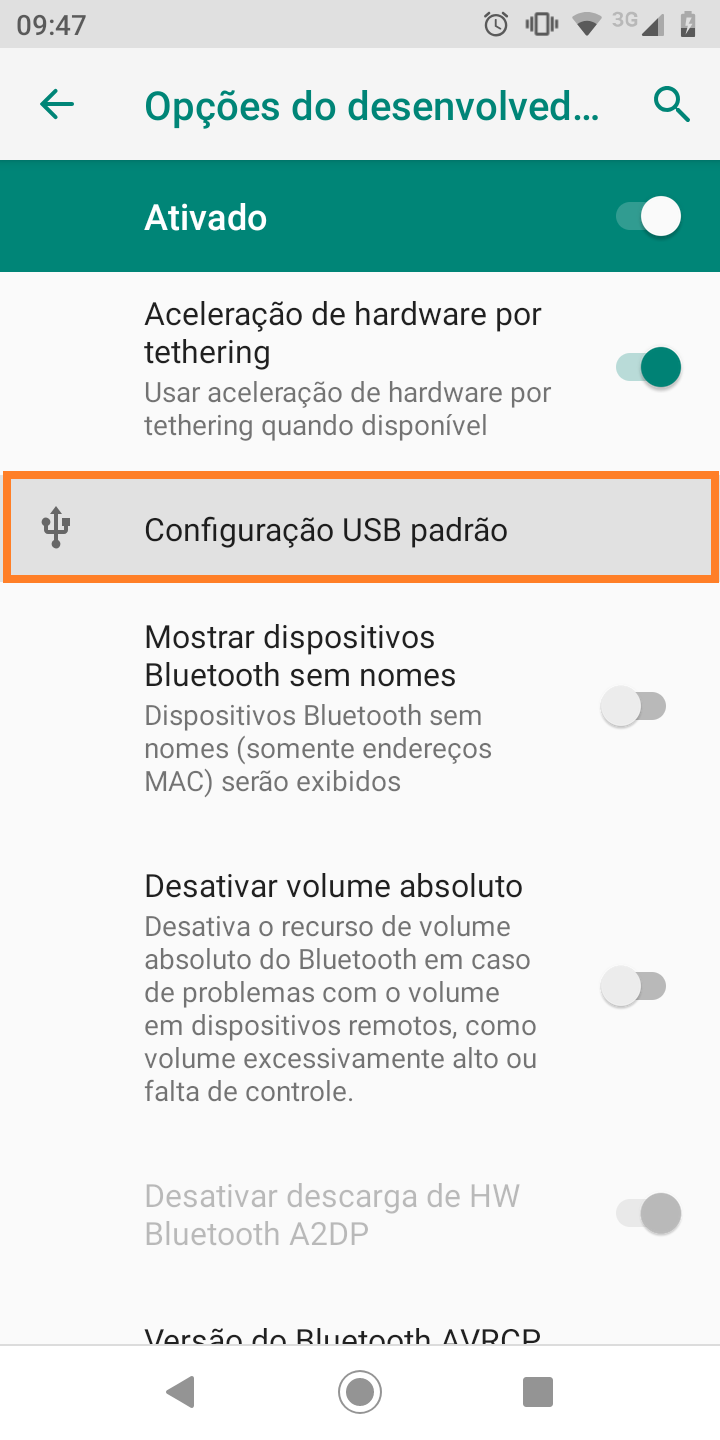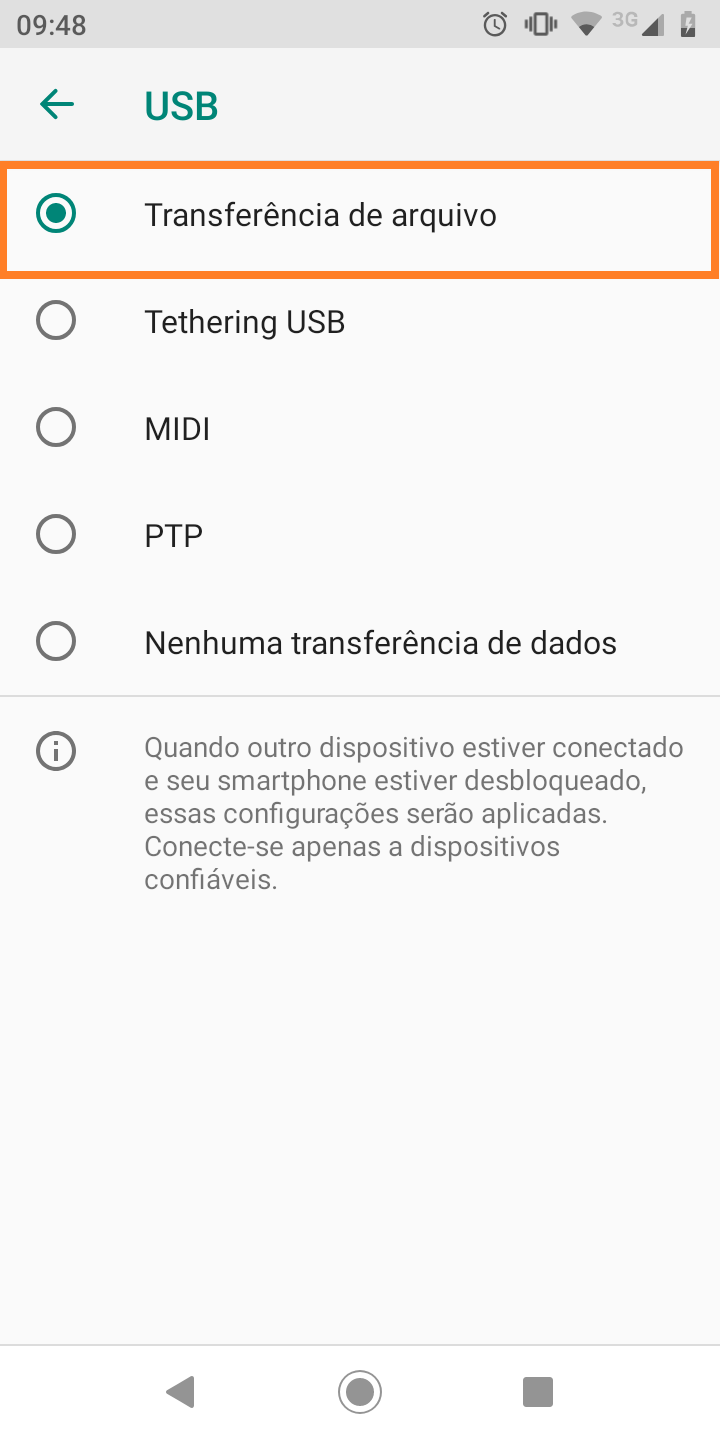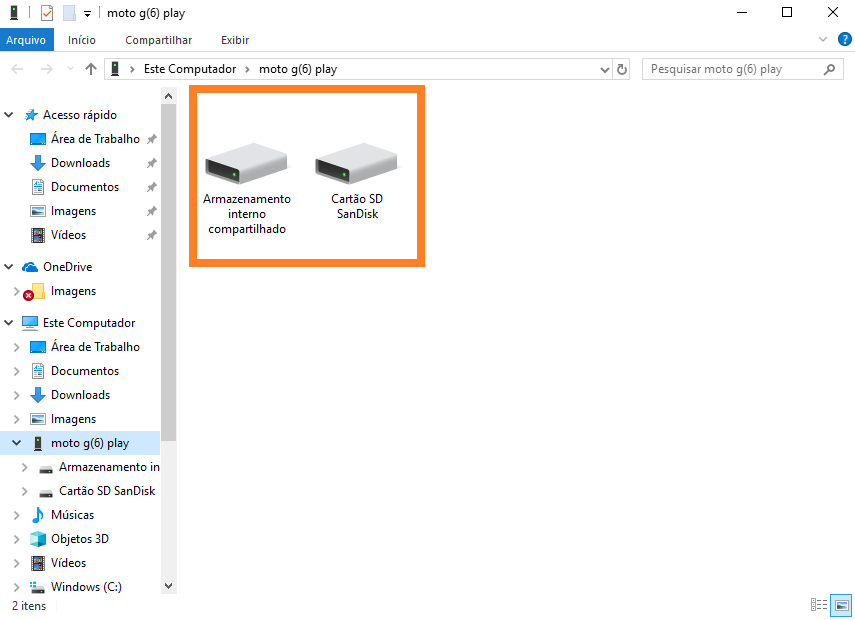Mudanças entre as edições de "Como Arrumar Problema de Transferência de Arquivos do Moto G6 Play para o PC"
| Linha 9: | Linha 9: | ||
}} | }} | ||
{{New section | {{New section | ||
| − | |style=Inserir imagem | + | |style=Inserir imagem |
|header=1- Clique em ‘Configurações’ | |header=1- Clique em ‘Configurações’ | ||
|before image=Após ter conectado seu celular no computador por meio do cabo USB, clique no menu ‘Configurações’ do seu Moto G6Play. | |before image=Após ter conectado seu celular no computador por meio do cabo USB, clique no menu ‘Configurações’ do seu Moto G6Play. | ||
Edição das 17h41min de 26 de maio de 2019
Técnico / Fácil
Criada 21 abr 2019 por Lamscha
Esta página foi editada pela última vez à(s) 03:52 de 20 abr 2020 por Wikiadmusr.
Transferir arquivos pode ser essencial para quem precisa, por exemplo, restaurar as configurações de fábrica do celular. No entanto, durante a transferência [1] de fotos, vídeos, músicas, e outros documentos do seu celular para o computador, é comum ocorrerem alguns erros que impedem o aparelho de reconhecer o celular[2]. Nesses casos, as pastas do celular não aparecem no computador e não é possível transferir qualquer arquivo. No entanto, no Moto G6Play é fácil corrigir esse pequeno erro no sistema. Para saber como realizar a transferência[3], veja o passo a passo abaixo.
Índice
- 1 1- Clique em ‘Configurações’
- 2 2- Acesse a seção ‘Sistema’
- 3 3- Clique em ‘Sobre o dispositivo’.
- 4 4- Clique em ‘Número da versão’
- 5 5- Volte para o menu ‘Sistema’
- 6 6- Selecione ‘Opções do desenvolvedor’
- 7 7- Clique em ‘Configuração USB padrão’
- 8 8- Selecione ‘Transferência de arquivo’
- 9 9- Verifique seu computador
- 10 Fontes e Referências
1- Clique em ‘Configurações’
4- Clique em ‘Número da versão’
Pode ser necessário clicar cerca de 10 vezes para habilitar a função de desenvolvedor.
7- Clique em ‘Configuração USB padrão’
Se essa opção já estiver marcada, apenas marque qualquer outra opção e volte a remarcar ‘Transferência de arquivo’.