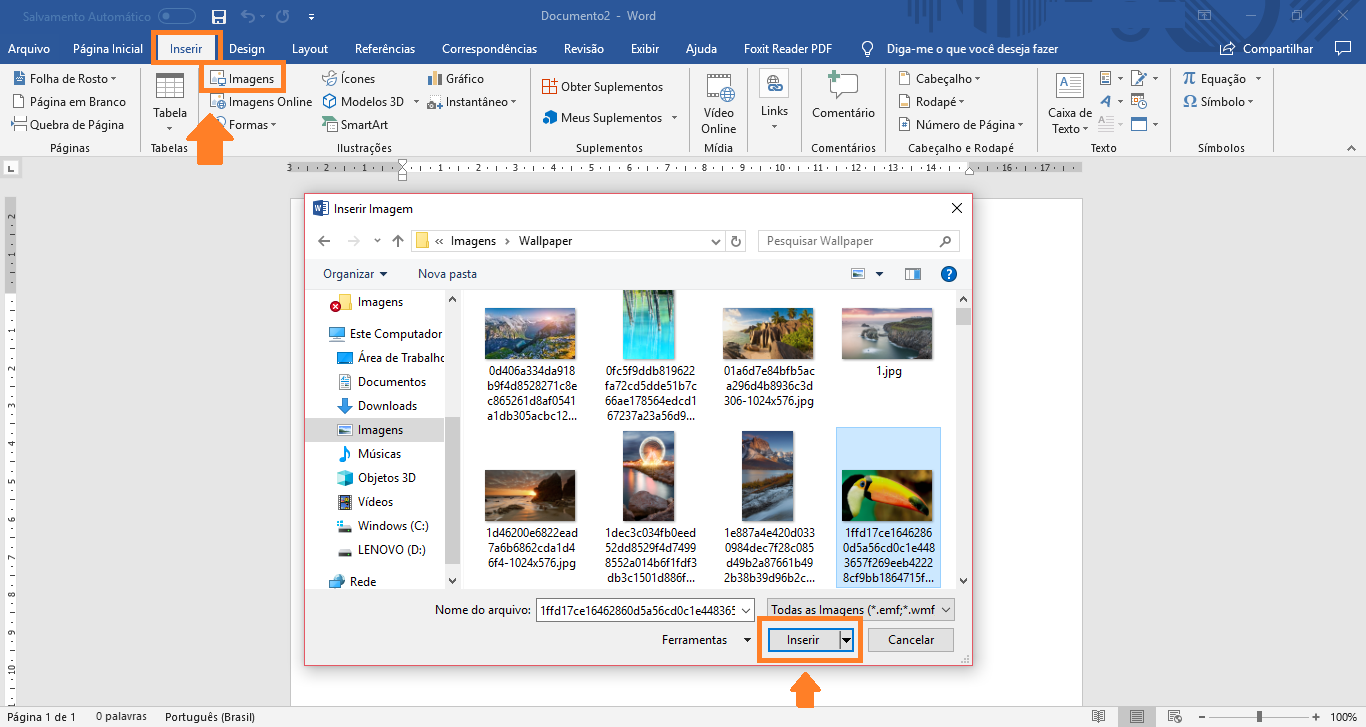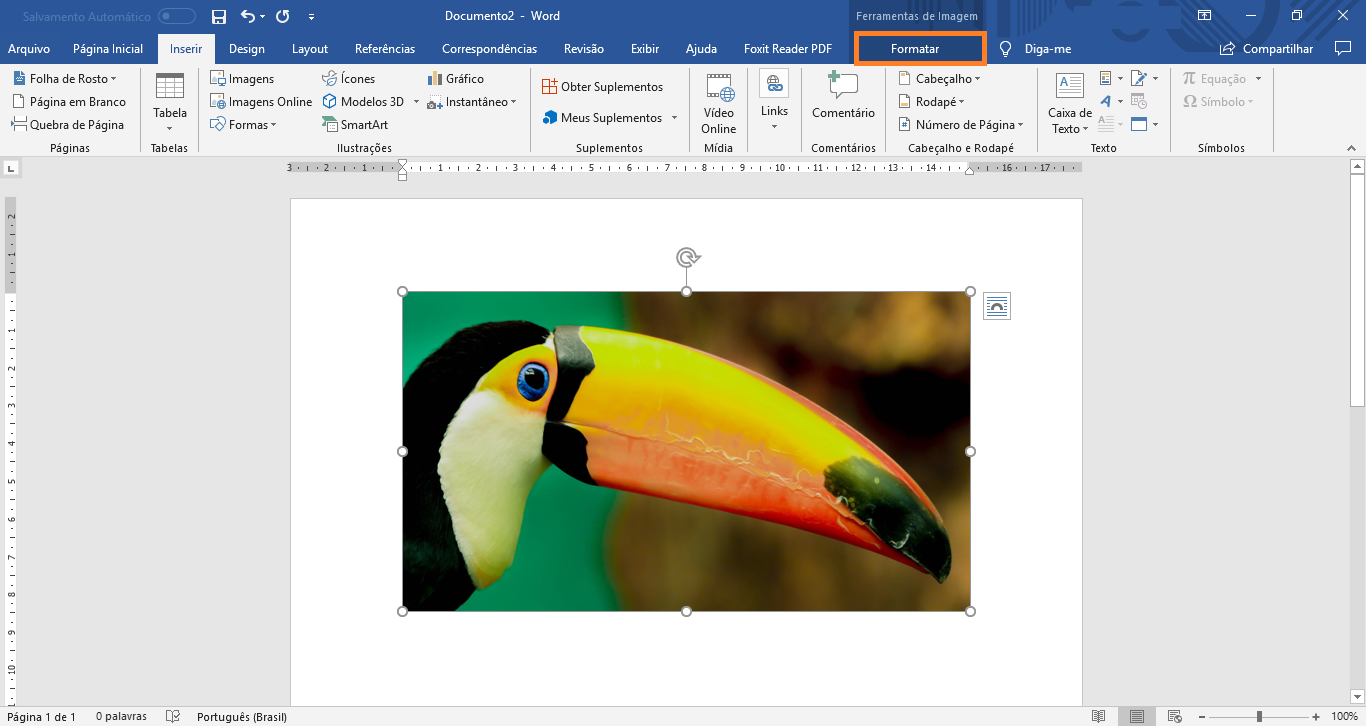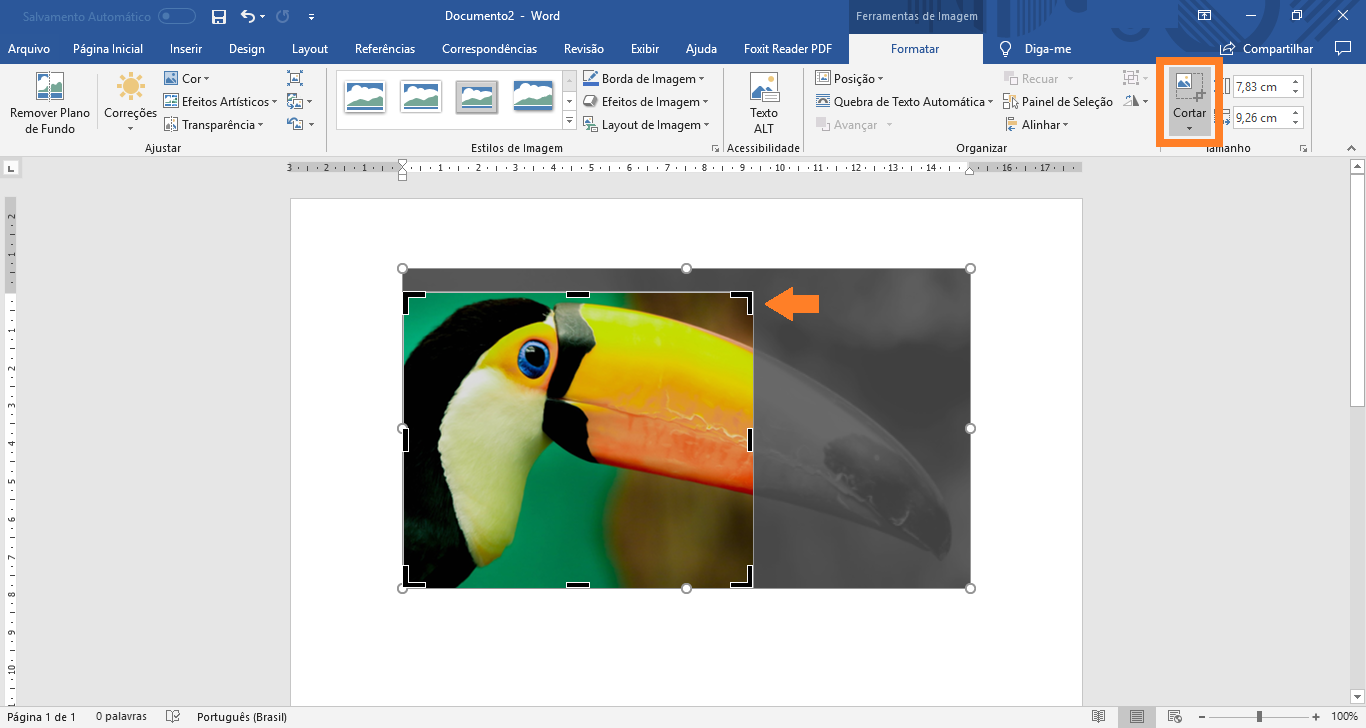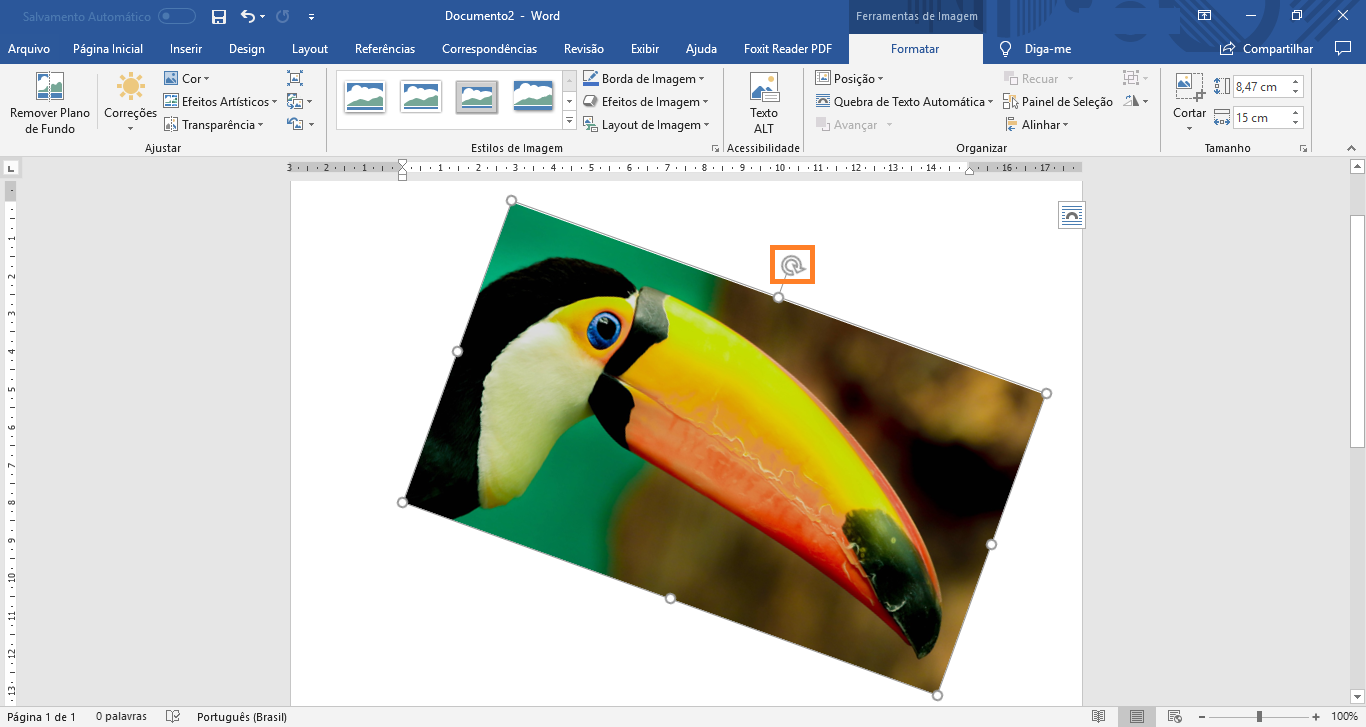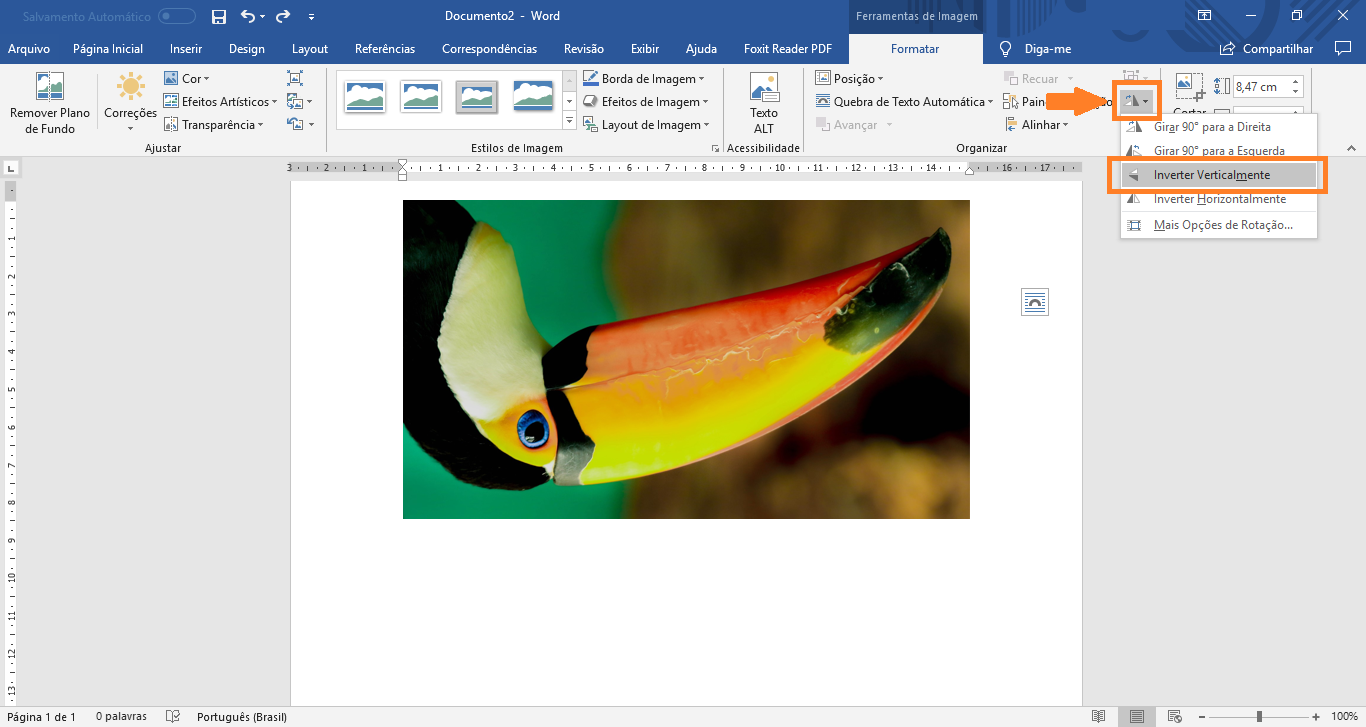Mudanças entre as edições de "Como Cortar, Girar e Inverter Imagens no Word"
| Linha 5: | Linha 5: | ||
|freetext=<nowiki/> | |freetext=<nowiki/> | ||
<div> | <div> | ||
| − | Diversos documentos incluem imagens em seu corpo de texto. Por vezes, muitas dessas imagens não estão em um formato adequado para o documento e precisam ser formatadas. No entanto, em um documento que possui muitas imagens, pode ser cansativo utilizar um software externo para realizar as edições e, posteriormente, atualizar o documento em si. No caso de edições simples, como cortar<ref> Cortar imagens no Office [https://support.office.com/pt-br/article/cortar-imagens-no-office-14d69647-bc93-4f06-9528-df95103aa1e6], “Suporte Microsoft Office”</ref>, girar<ref>Girar uma imagem ou uma forma [https://support.office.com/pt-br/article/girar-uma-imagem-ou-uma-forma-1a47bea9-473d-4ef7-aa2a-3697991558d4], “Suporte Microsoft Office”</ref> e inverter imagens<ref>[https://support.office.com/pt-br/article/girar-ou-inverter-uma-caixa-de-texto-forma-wordart-ou-imagem-399e7a92-87e9-4d86-a03a-be120056fe3b], “Suporte Microsoft Office”</ref>, é muito simples fazer a formatação no próprio Word. Para saber como, siga o passo a passo descrito abaixo. | + | Diversos documentos incluem imagens em seu corpo de texto. Por vezes, muitas dessas imagens não estão em um formato adequado para o documento e precisam ser formatadas. No entanto, em um documento que possui muitas imagens, pode ser cansativo utilizar um software externo para realizar as edições e, posteriormente, atualizar o documento em si. No caso de edições simples, como cortar<ref> Cortar imagens no Office [https://support.office.com/pt-br/article/cortar-imagens-no-office-14d69647-bc93-4f06-9528-df95103aa1e6], “Suporte Microsoft Office”</ref>, girar<ref>Girar uma imagem ou uma forma [https://support.office.com/pt-br/article/girar-uma-imagem-ou-uma-forma-1a47bea9-473d-4ef7-aa2a-3697991558d4], “Suporte Microsoft Office”</ref> e inverter imagens<ref>Girar ou inverter uma caixa de texto, forma, WordArt ou imagem[https://support.office.com/pt-br/article/girar-ou-inverter-uma-caixa-de-texto-forma-wordart-ou-imagem-399e7a92-87e9-4d86-a03a-be120056fe3b], “Suporte Microsoft Office”</ref>, é muito simples fazer a formatação no próprio Word. Para saber como, siga o passo a passo descrito abaixo. |
</div> | </div> | ||
| + | }} | ||
| + | {{New section | ||
| + | |style=Inserir imagem | ||
| + | |header=1- Abra a imagem | ||
| + | |before image=Para abrir a imagem desejada, clique em ‘Inserir’ > ‘Imagens’. Na nova janela que irá se abrir, selecione o arquivo desejado e depois clique em ‘Inserir’. | ||
| + | |file=Abraimg.png | ||
| + | }} | ||
| + | {{New section | ||
| + | |style=Inserir imagem | ||
| + | |header=2- Selecione a imagem | ||
| + | |before image=Clique em cima da imagem para selecioná-la e em seguida clique em ‘Formatar’. | ||
| + | |file=Formatimg.png | ||
| + | }} | ||
| + | {{New section | ||
| + | |style=Inserir imagem | ||
| + | |header=3- Corte a imagem | ||
| + | |before image=Para cortar a imagem, selecione ‘Cortar’ e em seguida arraste os cantos da imagem para delimitar o pedaço da imagem que será mantido. | ||
| + | |file=Cortimg.png | ||
| + | }} | ||
| + | {{New section | ||
| + | |style=Inserir atenção | ||
| + | |header=ATENÇÃO | ||
| + | |before image=Para salvar o corte, clique em qualquer lugar do documento fora da imagem. | ||
| + | }} | ||
| + | {{New section | ||
| + | |style=Inserir imagem | ||
| + | |header=4- Gire a imagem | ||
| + | |before image=Para girar a imagem, clique na imagem para selecioná-la e em seguida segure e arraste o símbolo da seta posicionado acima da imagem. | ||
| + | |file=Girarimg.png | ||
| + | }} | ||
| + | {{New section | ||
| + | |style=Inserir atenção | ||
| + | |header=ATENÇÃO | ||
| + | |before image=Para salvar, clique em qualquer lugar do documento fora da imagem. Também é possível escolher as opções de girar a imagem em um ângulo fixo de 90º para a esquerda ou para a direita, seguindo o passo número 5. | ||
| + | }} | ||
| + | {{New section | ||
| + | |style=Inserir imagem | ||
| + | |header=5- Inverta a imagem | ||
| + | |before image=Para inverter a imagem, clique no símbolo de dois triângulos no lado superior direito da tela e selecione uma das opções: ‘Inverter horizontalmente’ ou ‘Inverter verticalmente’. | ||
| + | |file=Inverterimg.png | ||
| + | |after image=Para saber mais sobre os procedimentos, assista ao vídeo abaixo: | ||
| + | {{#ev:youtube|https://www.youtube.com/watch?v=F2d3Ob7KR2A|1000|right|Como INVERTER Imagem no Word|frame}} | ||
| + | }} | ||
| + | {{New section | ||
| + | |style=Seção padrão | ||
| + | |header=Fontes e Referências | ||
}} | }} | ||
Edição atual tal como às 21h04min de 16 de abril de 2019
Técnico / Fácil
Criada 17 abr 2019 por Lamscha
Esta página foi editada pela última vez à(s) 02:04 de 17 abr 2019 por Lamscha.
Diversos documentos incluem imagens em seu corpo de texto. Por vezes, muitas dessas imagens não estão em um formato adequado para o documento e precisam ser formatadas. No entanto, em um documento que possui muitas imagens, pode ser cansativo utilizar um software externo para realizar as edições e, posteriormente, atualizar o documento em si. No caso de edições simples, como cortar[1], girar[2] e inverter imagens[3], é muito simples fazer a formatação no próprio Word. Para saber como, siga o passo a passo descrito abaixo.
Índice
1- Abra a imagem
3- Corte a imagem
Para salvar o corte, clique em qualquer lugar do documento fora da imagem.
4- Gire a imagem
Para salvar, clique em qualquer lugar do documento fora da imagem. Também é possível escolher as opções de girar a imagem em um ângulo fixo de 90º para a esquerda ou para a direita, seguindo o passo número 5.