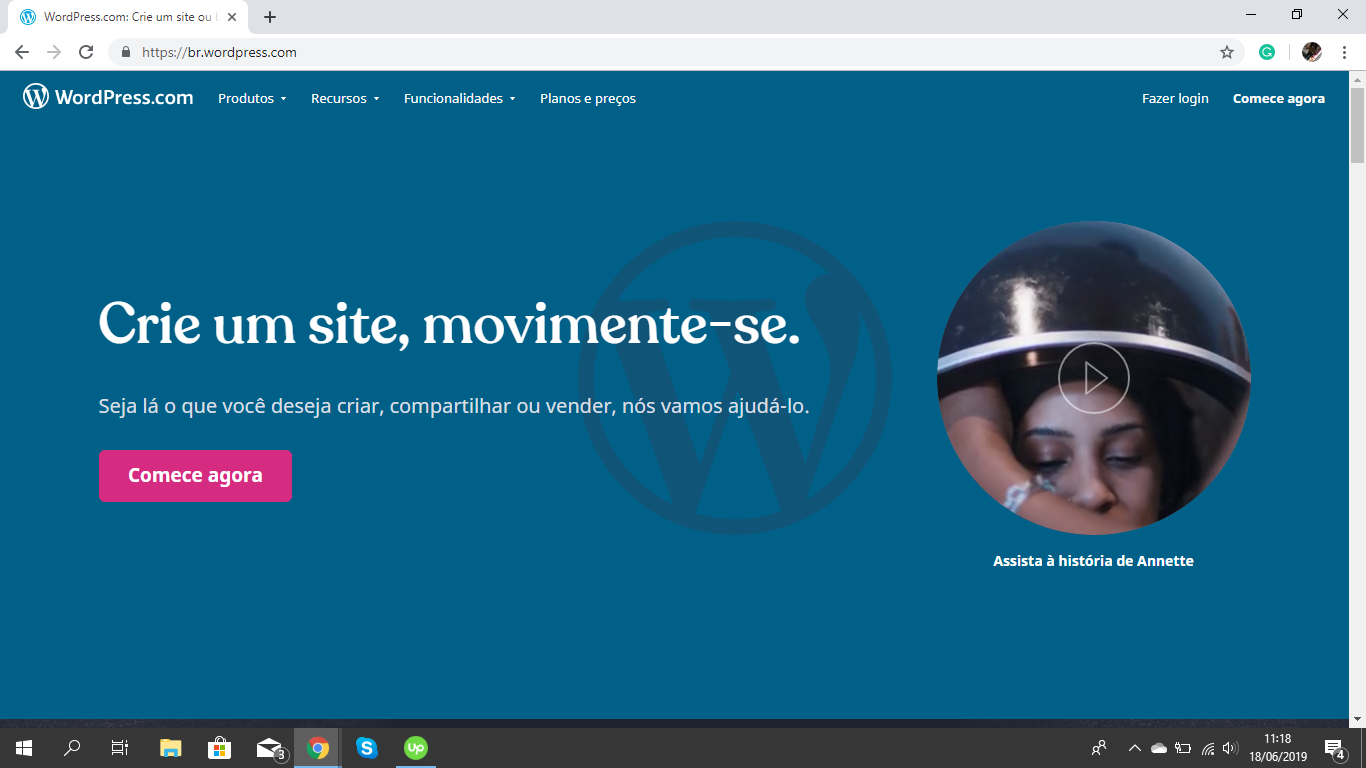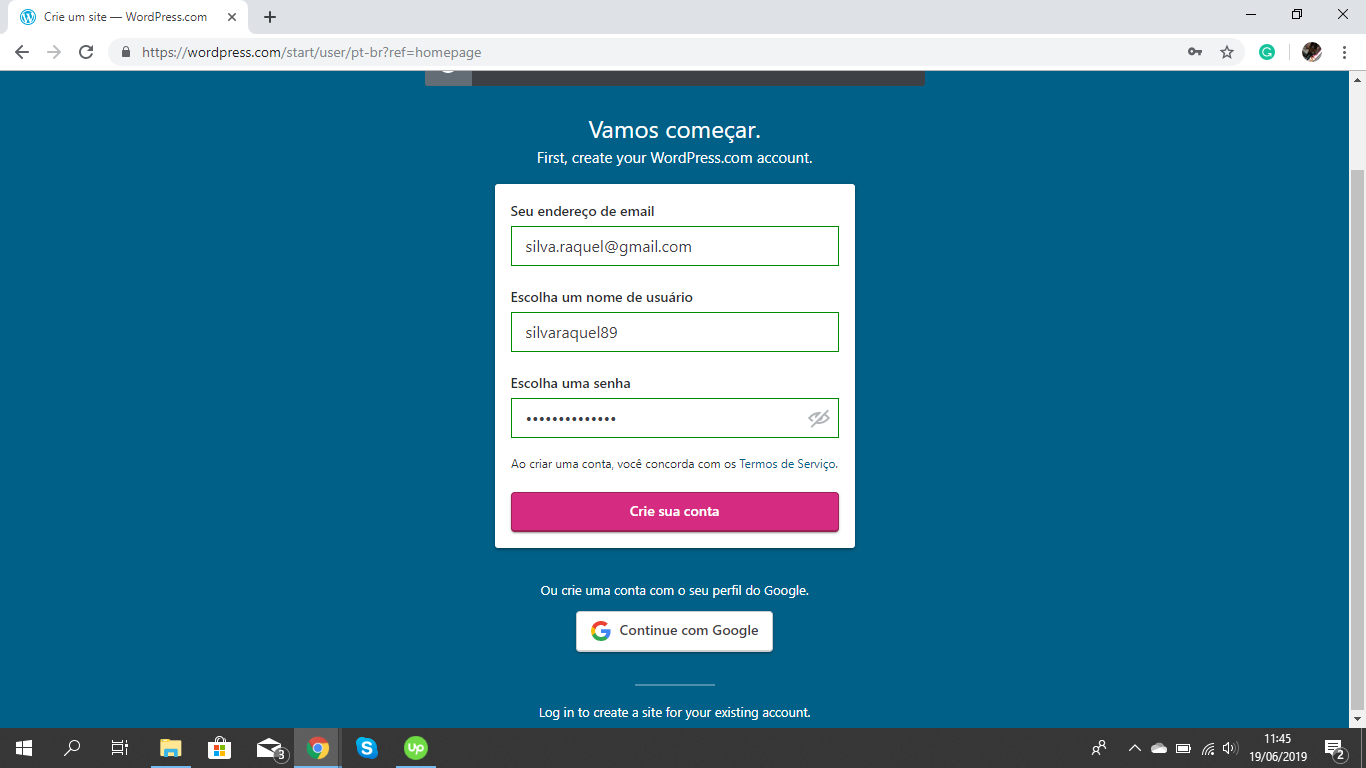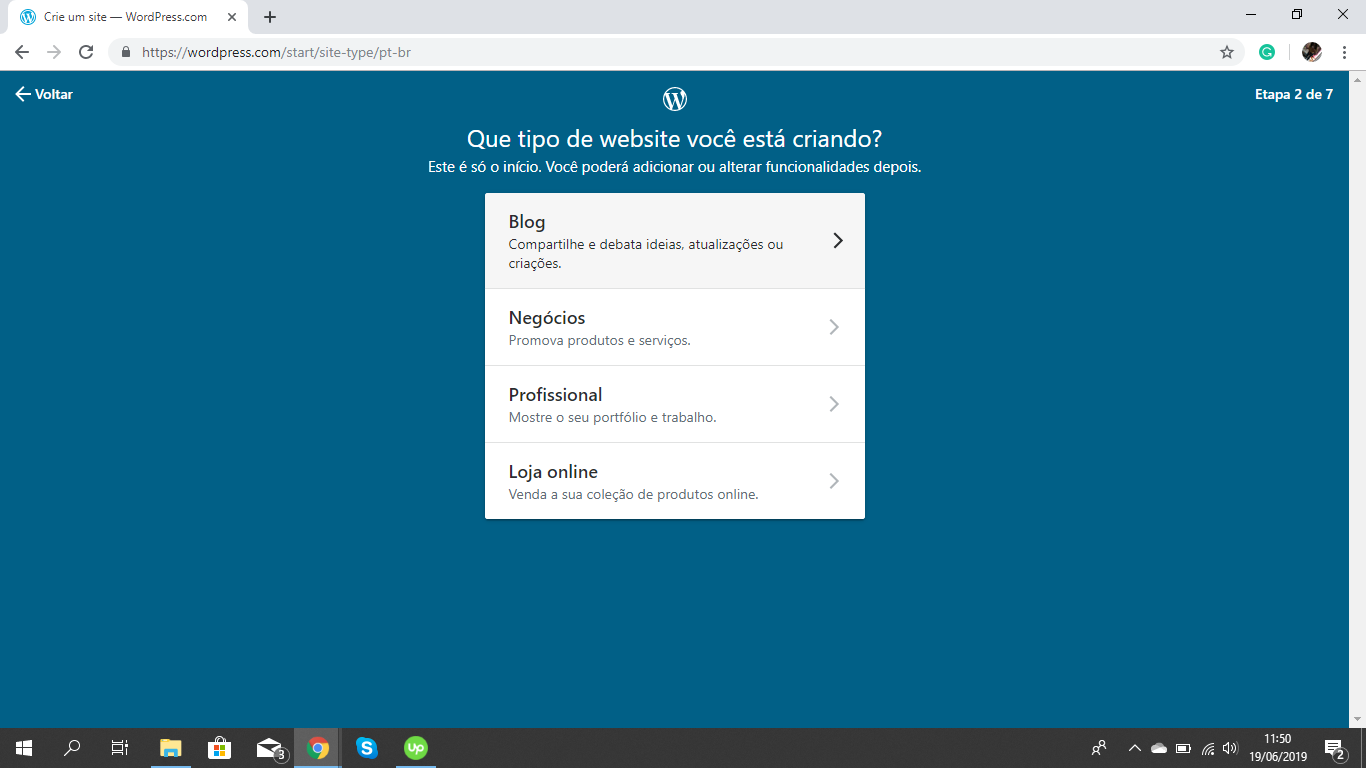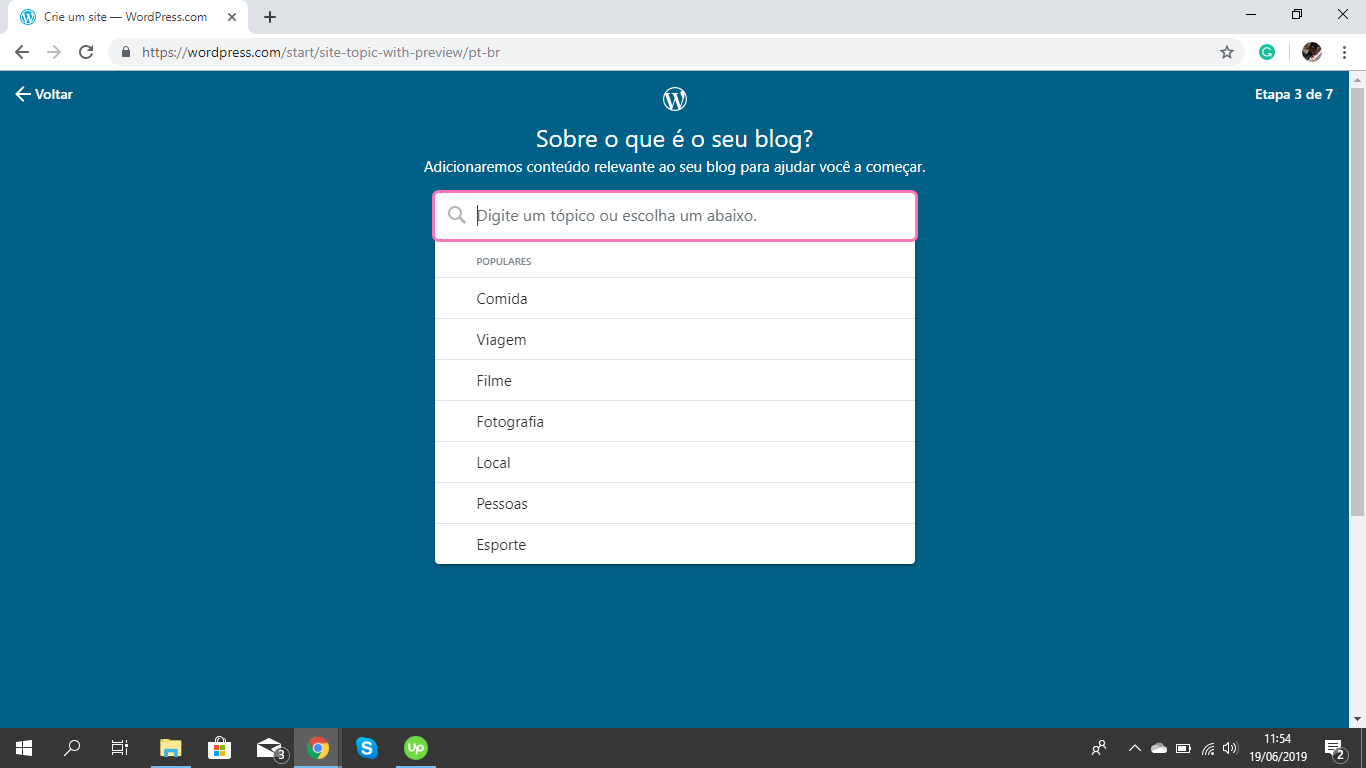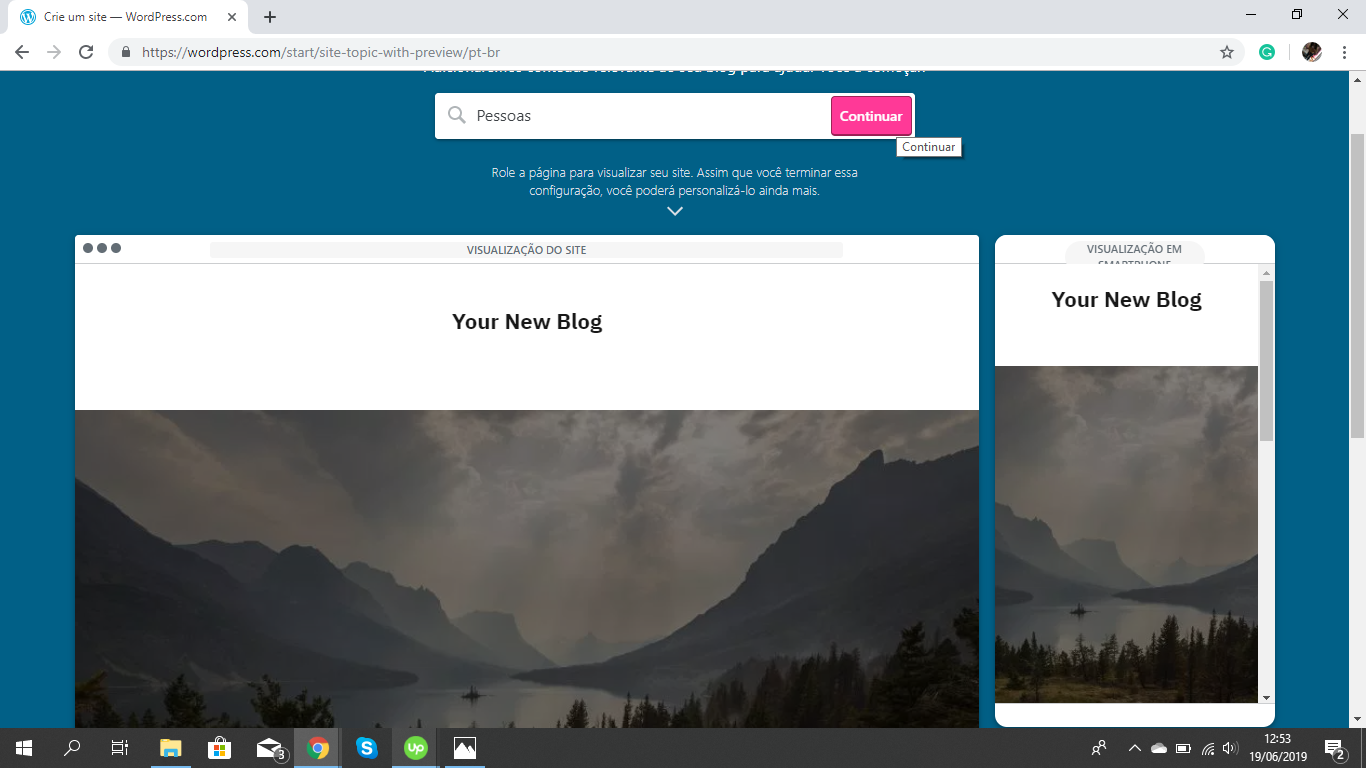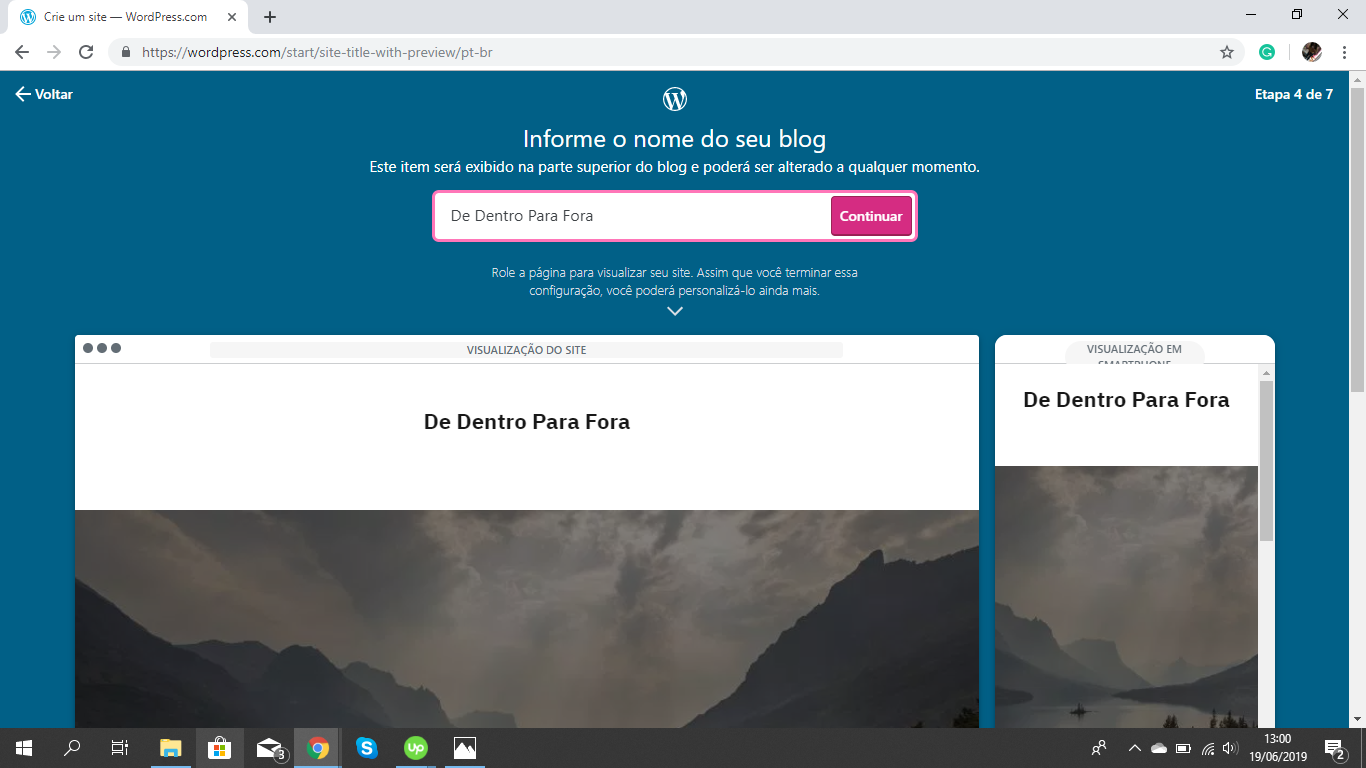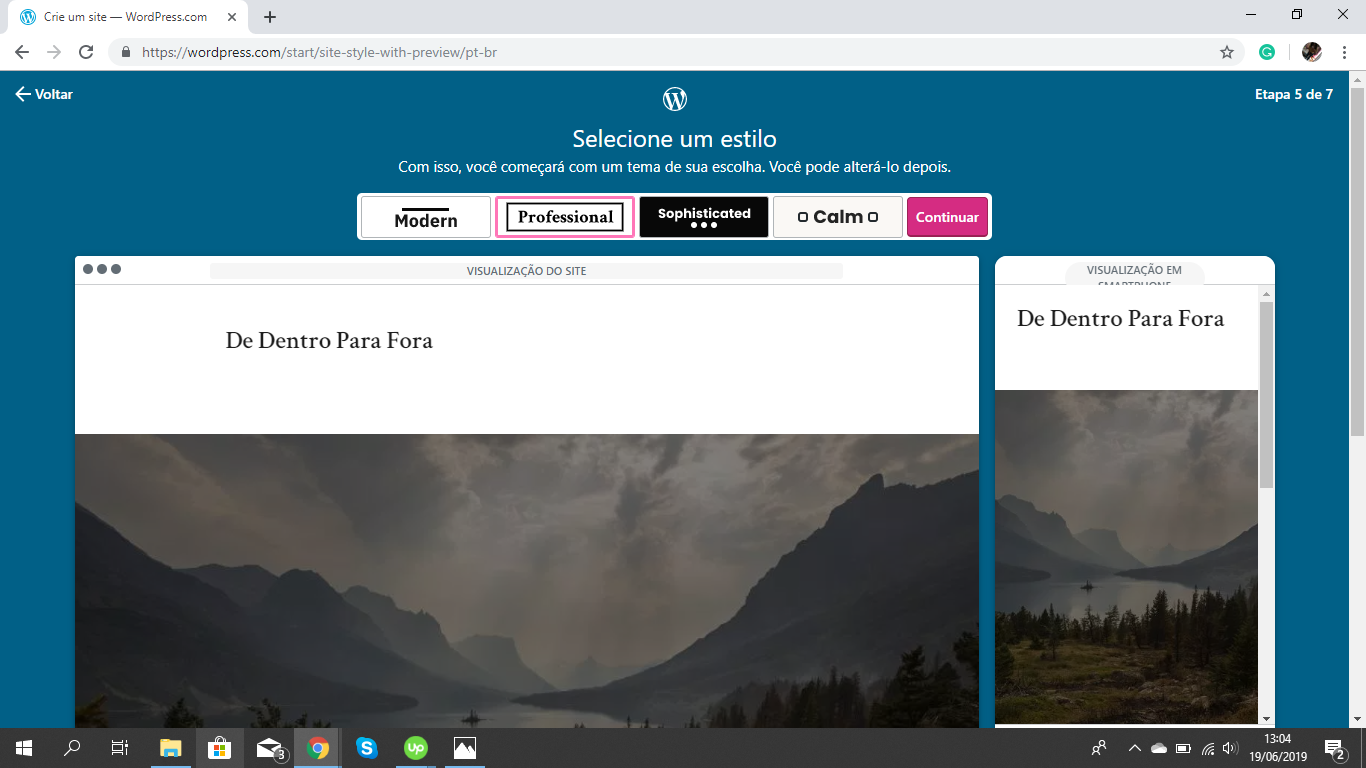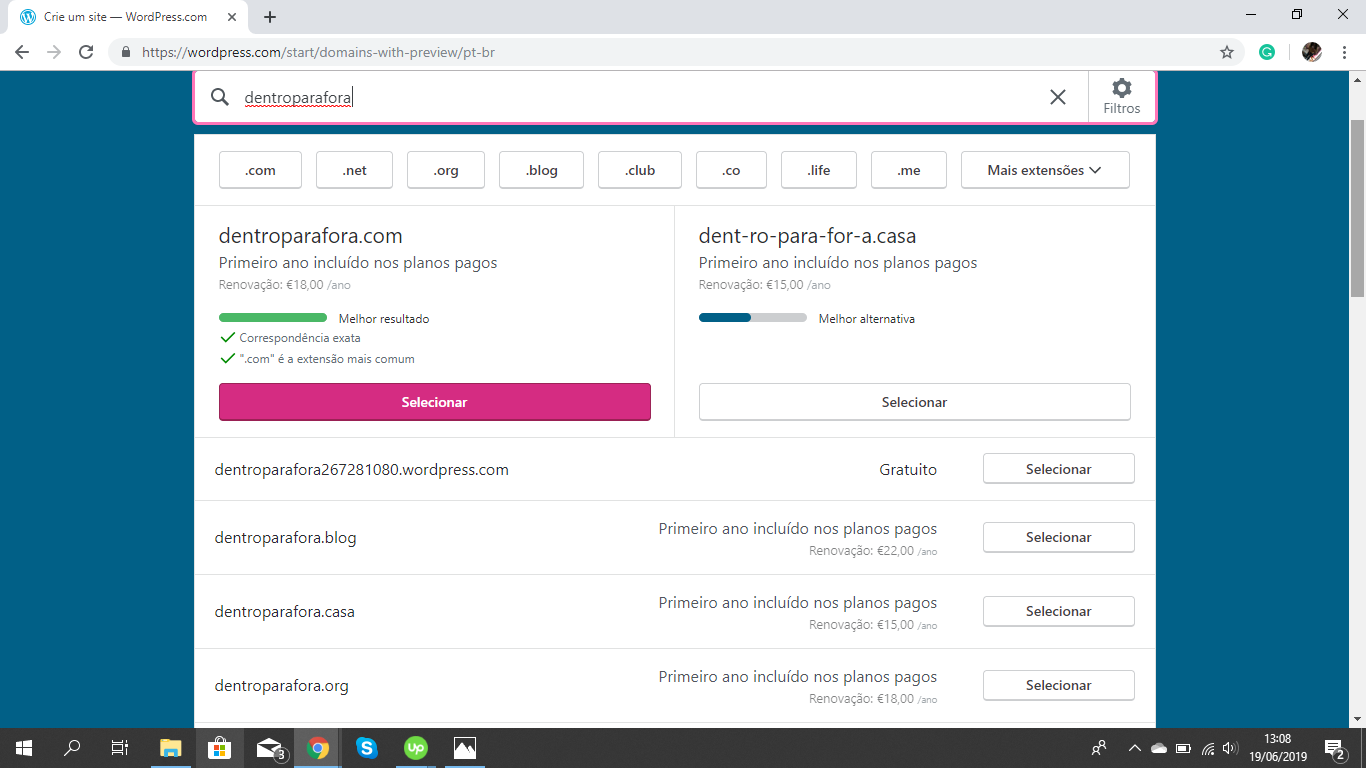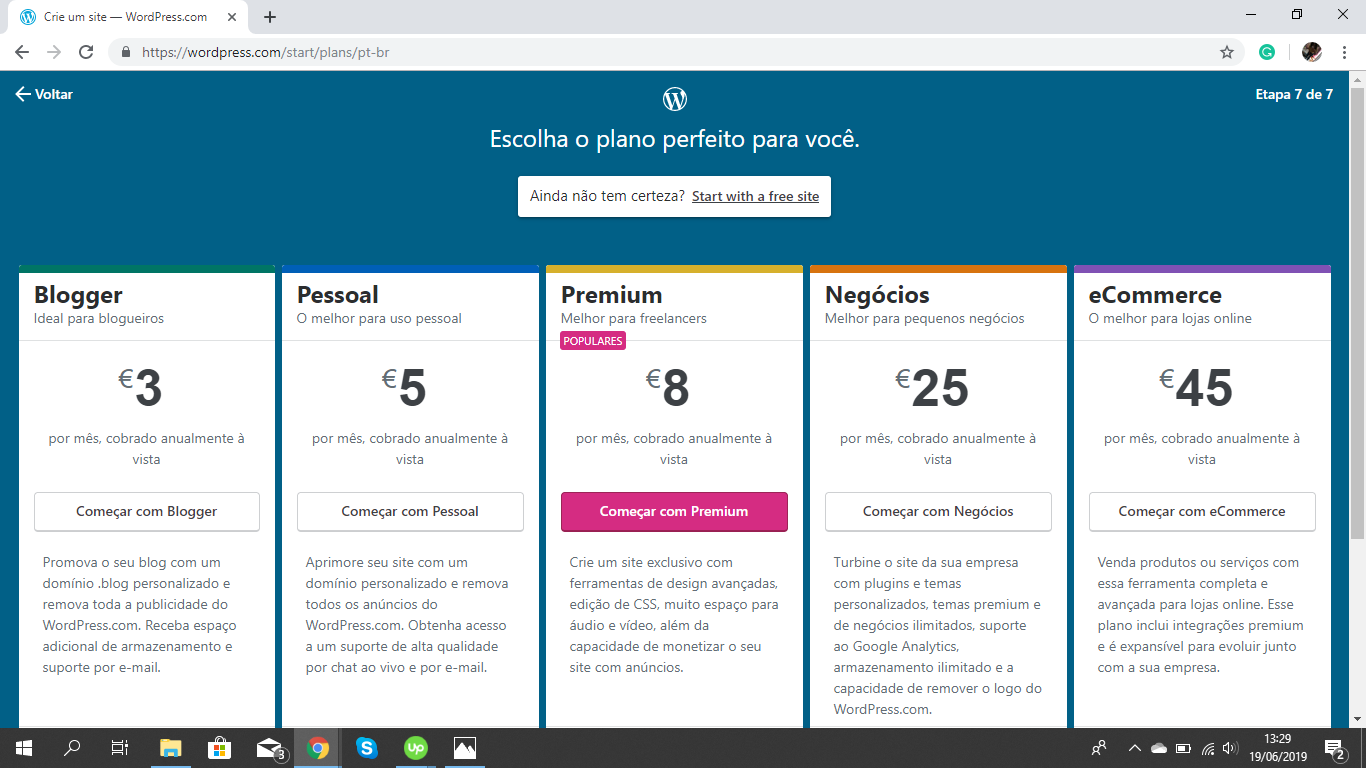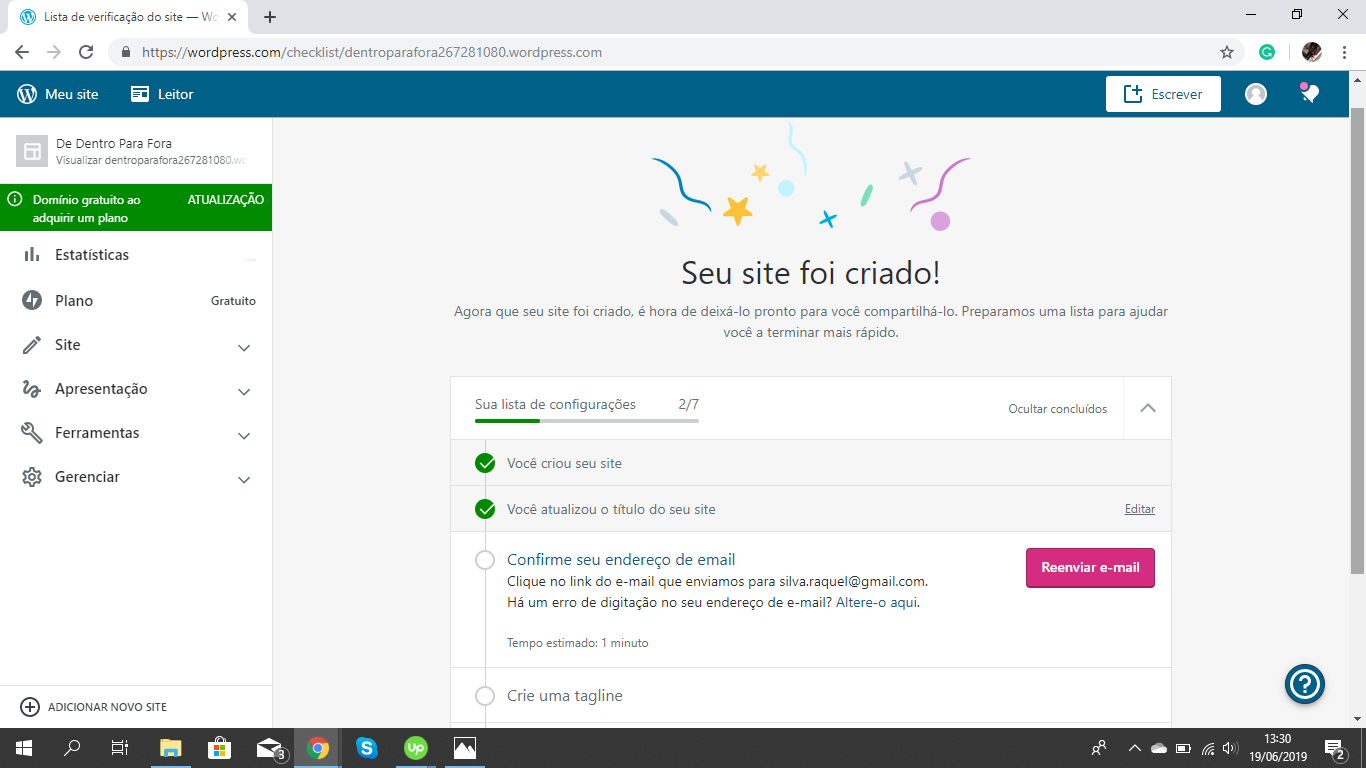Mudanças entre as edições de "Como Criar Conta no Wordpress"
| Linha 5: | Linha 5: | ||
|freetext=<nowiki/> | |freetext=<nowiki/> | ||
<div> | <div> | ||
| − | Wordpress é uma plataforma | + | <big>Wordpress é uma plataforma que permite criar várias páginas; promover produtos, abrir uma loja, criar um blog ou um portefólio. É extremamente fácil de usar e tem pacotes mensais para tornar sua experiência ainda melhor, como por exemplo o pacote Blogger, Pessoal ou Premium, todos com diferentes preços e uns mais acessíveis que outros. O plano mais popular é o Premium com um custo de 26 reais por mês. Você não precisa de optar por um plano para iniciar a criação de seu site; tudo é grátis e tem sempre a opção de optar por um plano pago quando quiser. |
| − | + | </big> | |
</div> | </div> | ||
}} | }} | ||
| Linha 13: | Linha 13: | ||
|header=Criação de Conta | |header=Criação de Conta | ||
|file=2019-06-18 (6).png | |file=2019-06-18 (6).png | ||
| − | |after image=Chegando no site <ref>Wordpress[https://br.wordpress.com/]''Wordpress''</ref> , clique em “Comece Agora” e será direcionado para a criação da sua conta. | + | |after image=<big>Chegando no site <ref>Wordpress[https://br.wordpress.com/]''Wordpress''</ref> , clique em “Comece Agora” e será direcionado para a criação da sua conta.</big> |
}} | }} | ||
{{New section | {{New section | ||
| Linha 19: | Linha 19: | ||
|header=Primeiros Passos | |header=Primeiros Passos | ||
|file=2019-06-19 (2).png | |file=2019-06-19 (2).png | ||
| − | |after image=Tem duas opções: criação de conta normal ou com o Google. Vamos optar pela primeira opção. Preencha os campos com seu email, nome de usuário e escolha uma senha. De seguida, clique em “Crie sua Conta”. | + | |after image=<big>Tem duas opções: criação de conta normal ou com o Google. Vamos optar pela primeira opção. Preencha os campos com seu email, nome de usuário e escolha uma senha. De seguida, clique em “Crie sua Conta”.</big> |
}} | }} | ||
{{New section | {{New section | ||
| Linha 25: | Linha 25: | ||
|header=Tipo de Website | |header=Tipo de Website | ||
|file=2019-06-19 (4).png | |file=2019-06-19 (4).png | ||
| − | |after image=Agora tem uma lista de 4 tipos de websites diferentes: | + | |after image=<big>Agora tem uma lista de 4 tipos de websites diferentes: |
* Blog | * Blog | ||
* Negócios | * Negócios | ||
* Profissional | * Profissional | ||
* Loja Online | * Loja Online | ||
| − | Escolha o que mais de adequa ao seu projeto. Aqui vamos optar pelo mais simples: Blog. <ref>Como Criar um Blog[https://www.wikiajuda.com.br/Como_Criar_um_Blog]''WikiAjuda''</ref> | + | Escolha o que mais de adequa ao seu projeto. Aqui vamos optar pelo mais simples: Blog. <ref>Como Criar um Blog[https://www.wikiajuda.com.br/Como_Criar_um_Blog]''WikiAjuda''</ref></big> |
}} | }} | ||
{{New section | {{New section | ||
| Linha 36: | Linha 36: | ||
|header=Tópico | |header=Tópico | ||
|file=2019-06-19 (5).png | |file=2019-06-19 (5).png | ||
| − | |after image=O próximo passo é escolher o tópico de seu Blog. Você pode escolher um da lista ou escrever seu próprio. Neste exemplo, vamos escolher “Pessoas” como tópico do Blog. | + | |after image=<big>O próximo passo é escolher o tópico de seu Blog. Você pode escolher um da lista ou escrever seu próprio. Neste exemplo, vamos escolher “Pessoas” como tópico do Blog.</big> |
}} | }} | ||
{{New section | {{New section | ||
|style=Inserir imagem | |style=Inserir imagem | ||
|file=2019-06-19 (6).png | |file=2019-06-19 (6).png | ||
| − | |after image=Irá ver como seu | + | |after image=<big>Irá ver como seu Blog irá aparecer no computador e celular. Pode continuar.</big> |
}} | }} | ||
{{New section | {{New section | ||
|style=Inserir imagem | |style=Inserir imagem | ||
|header=Nome | |header=Nome | ||
| − | |before image=Chegou a hora de dar um nome | + | |before image=<big>Chegou a hora de dar um nome criativo ao seu projeto.</big> |
|file=2019-06-19 (7).png | |file=2019-06-19 (7).png | ||
| − | |after image=Á medida que vai escrevendo, | + | |after image=<big>Á medida que vai escrevendo, o nome vai aparacer nas duas fotos abaixo. Clique em “Continuar” quando o nome estiver esolhido.</big> |
}} | }} | ||
{{New section | {{New section | ||
| Linha 54: | Linha 54: | ||
|header=Estilo | |header=Estilo | ||
|file=2019-06-19 (8).png | |file=2019-06-19 (8).png | ||
| − | |after image=A | + | |after image=<big>A escolha do estilo é muito importante. Wordpress lhe oferece 4 estilos para escolher livremente: |
| − | * | + | * Moderno |
| − | * | + | * Profissional |
| − | * | + | * Sotisficado |
| − | * | + | * Calmo |
| − | Assim que escolher o estilo que mais gostar, pode continuar. | + | Assim que escolher o estilo que mais gostar, pode continuar.</big> |
}} | }} | ||
{{New section | {{New section | ||
| Linha 65: | Linha 65: | ||
|header=Endereço do Blog | |header=Endereço do Blog | ||
|file=2019-06-19 (9).png | |file=2019-06-19 (9).png | ||
| − | |after image=Na sexta etapa, vai escolher o endereço do seu blog. | + | |after image=<big>Na sexta etapa, vai escolher o endereço do seu blog. |
| − | Tome atenção ás suas opções. Todas elas são pagas exceto a primeira. Se você quer continuar com uma criação de conta grátis, deve escolher a opção sem nenhum custo adicional. | + | Tome atenção ás suas opções. Todas elas são pagas exceto a primeira. Se você quer continuar com uma criação de conta grátis, deve escolher a opção sem nenhum custo adicional.</big> |
}} | }} | ||
{{New section | {{New section | ||
| Linha 73: | Linha 73: | ||
|header=Planos | |header=Planos | ||
|file=Planos.png | |file=Planos.png | ||
| − | |after image=Todos os 5 planos vão aparerecer em seu ecrã. Pode optar por escolher 1 ou simplesmente clicar em “start with a free site” para continuar de forma gratuita. | + | |after image=<big>Todos os 5 planos vão aparerecer em seu ecrã. Pode optar por escolher 1 ou simplesmente clicar em “start with a free site” para continuar de forma gratuita.</big> |
}} | }} | ||
{{New section | {{New section | ||
| Linha 79: | Linha 79: | ||
|header=Site criado | |header=Site criado | ||
|file=Criado.png | |file=Criado.png | ||
| − | |after image=Seu site foi criado. Agora terá de confirmar seu email, criar uma tagline, escolher o ícone para seu site, etc. No canto superior direito do seu ecrã tem a opção “escrever” para começar a criar seus artigos. | + | |after image=<big>Seu site foi criado. Agora terá de confirmar seu email, criar uma tagline, escolher o ícone para seu site, etc. No canto superior direito do seu ecrã tem a opção “escrever” para começar a criar seus artigos.</big> |
}} | }} | ||
{{New section | {{New section | ||
Edição atual tal como às 09h45min de 21 de junho de 2019
Ferramentas Web / Fácil
Criada 21 jun 2019 por Marina Lopes
Esta página foi editada pela última vez à(s) 14:45 de 21 jun 2019 por Marina Lopes.
Wordpress é uma plataforma que permite criar várias páginas; promover produtos, abrir uma loja, criar um blog ou um portefólio. É extremamente fácil de usar e tem pacotes mensais para tornar sua experiência ainda melhor, como por exemplo o pacote Blogger, Pessoal ou Premium, todos com diferentes preços e uns mais acessíveis que outros. O plano mais popular é o Premium com um custo de 26 reais por mês. Você não precisa de optar por um plano para iniciar a criação de seu site; tudo é grátis e tem sempre a opção de optar por um plano pago quando quiser.
Índice
Criação de Conta
Chegando no site [1] , clique em “Comece Agora” e será direcionado para a criação da sua conta.
Primeiros Passos
Tipo de Website
Agora tem uma lista de 4 tipos de websites diferentes:
- Blog
- Negócios
- Profissional
- Loja Online