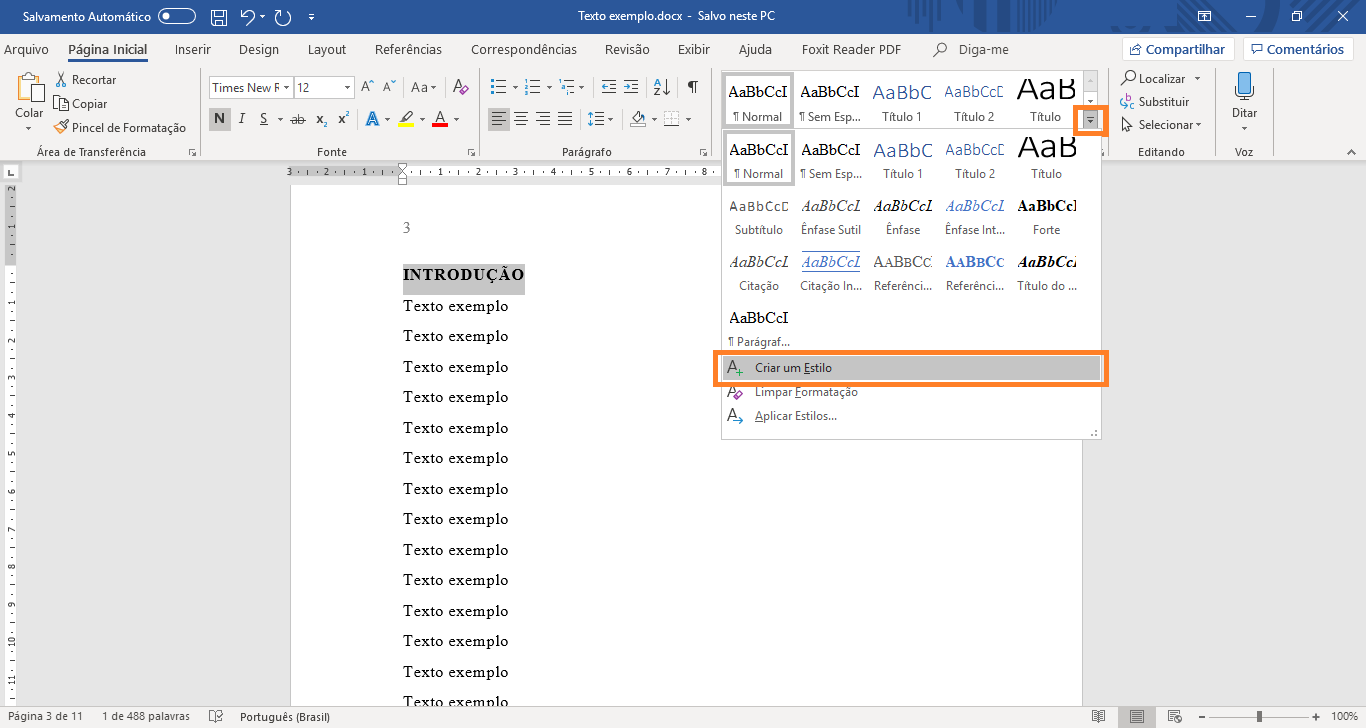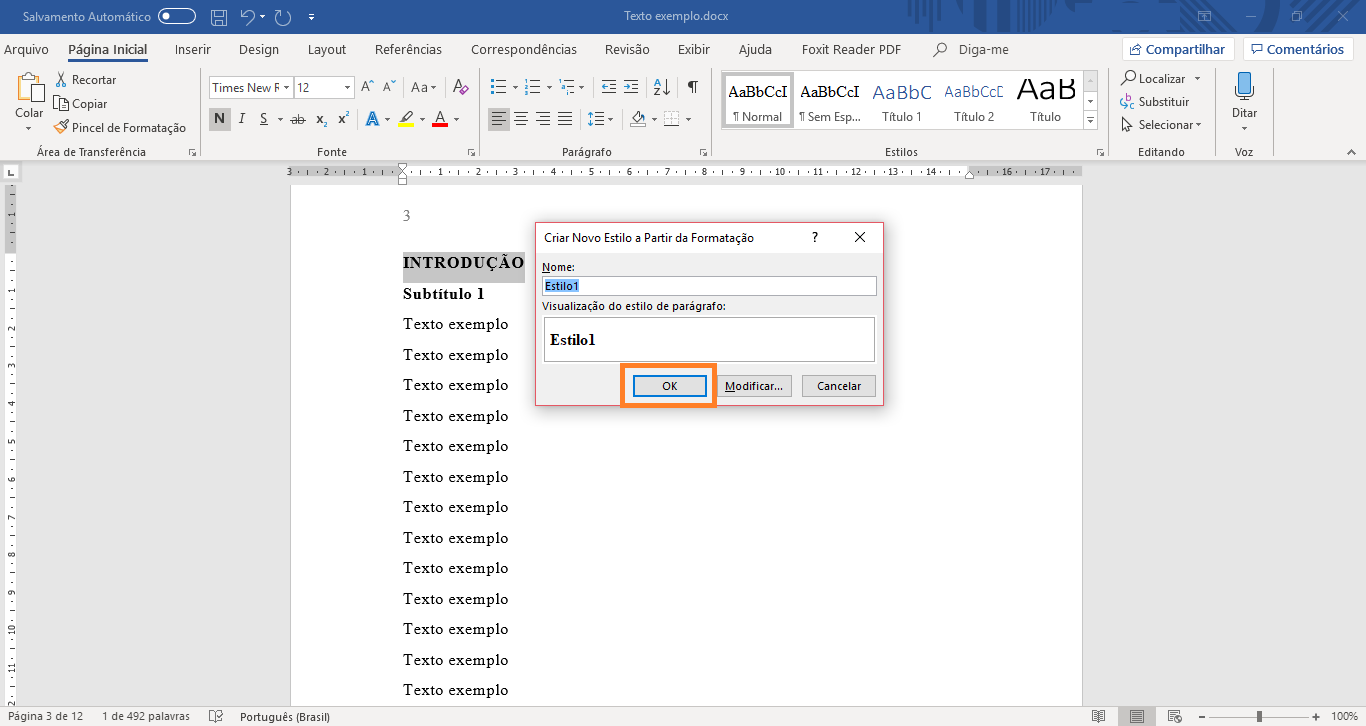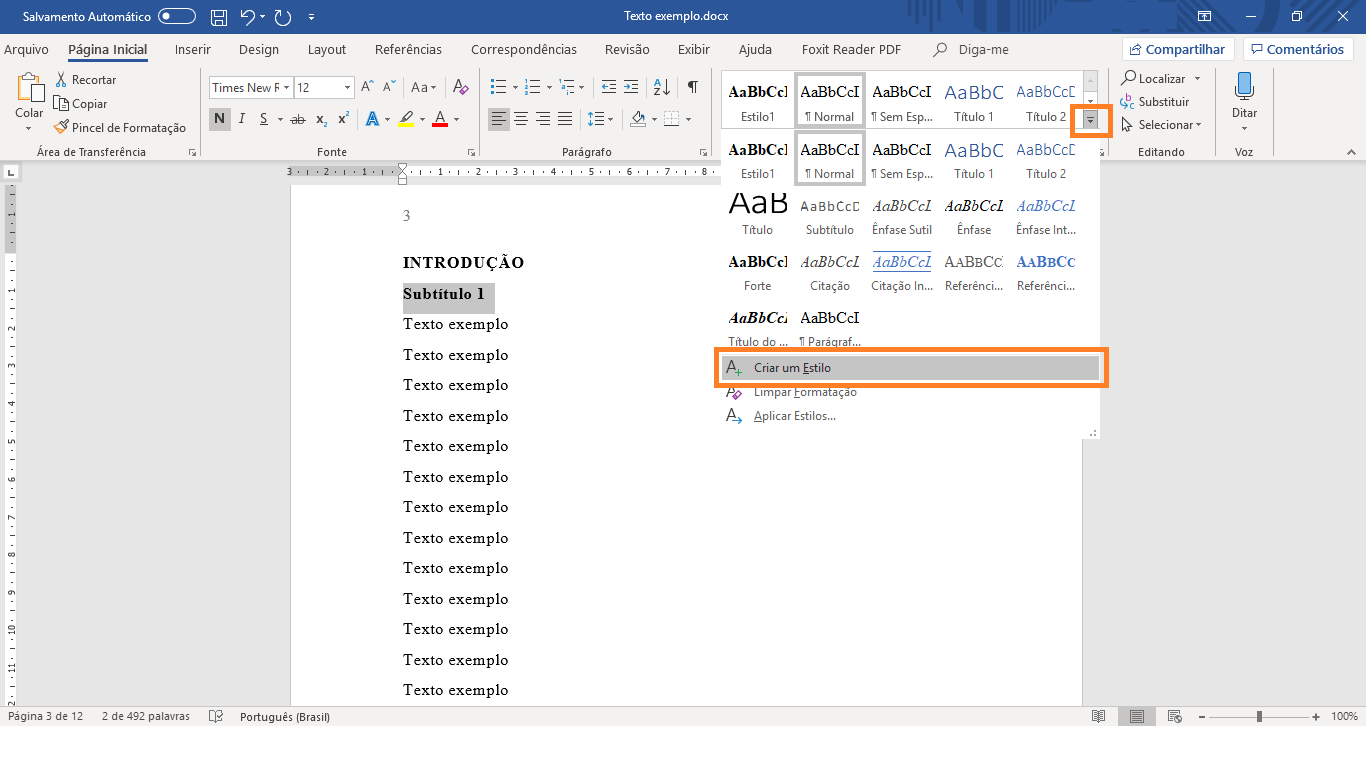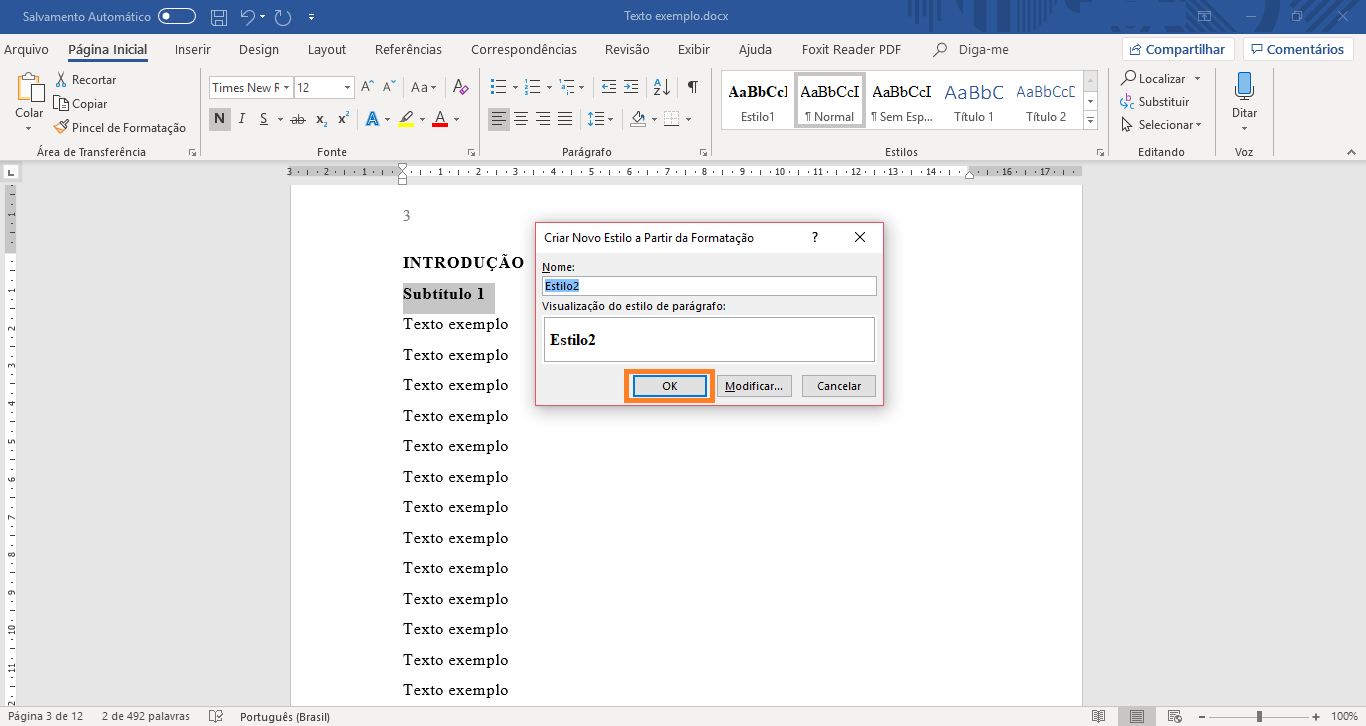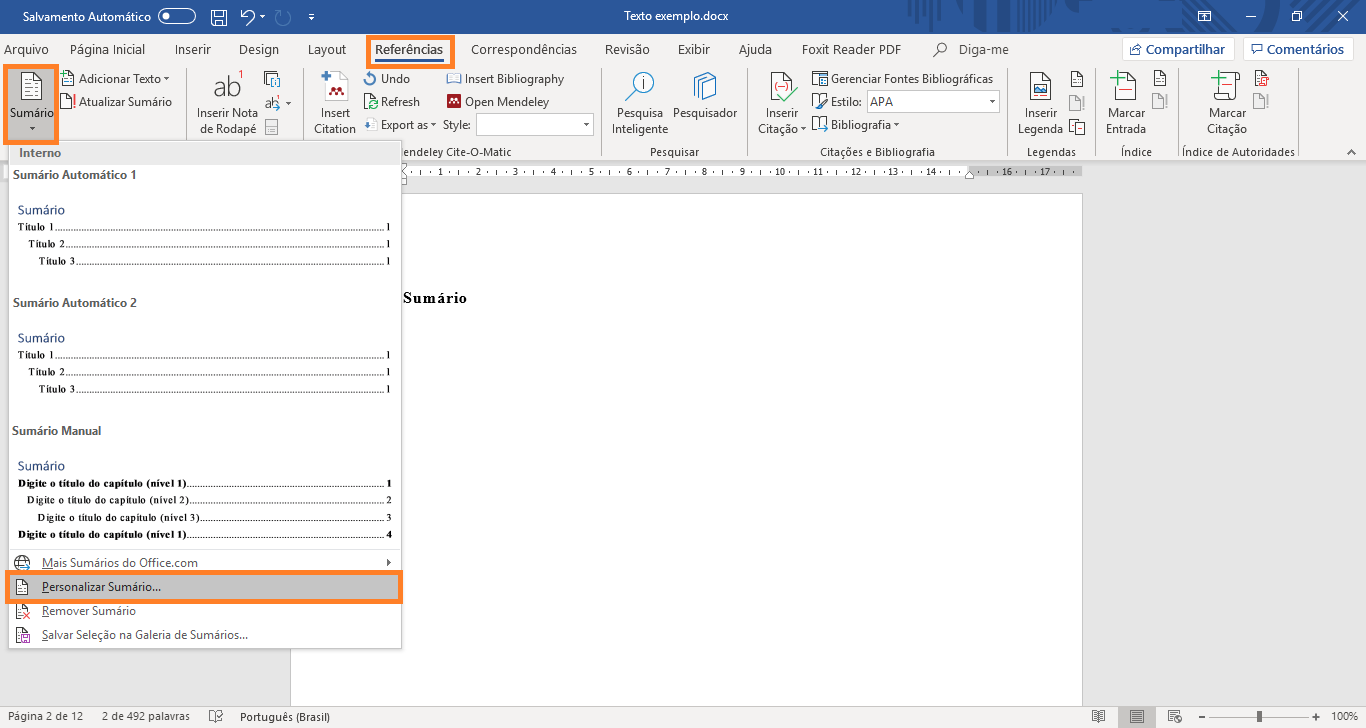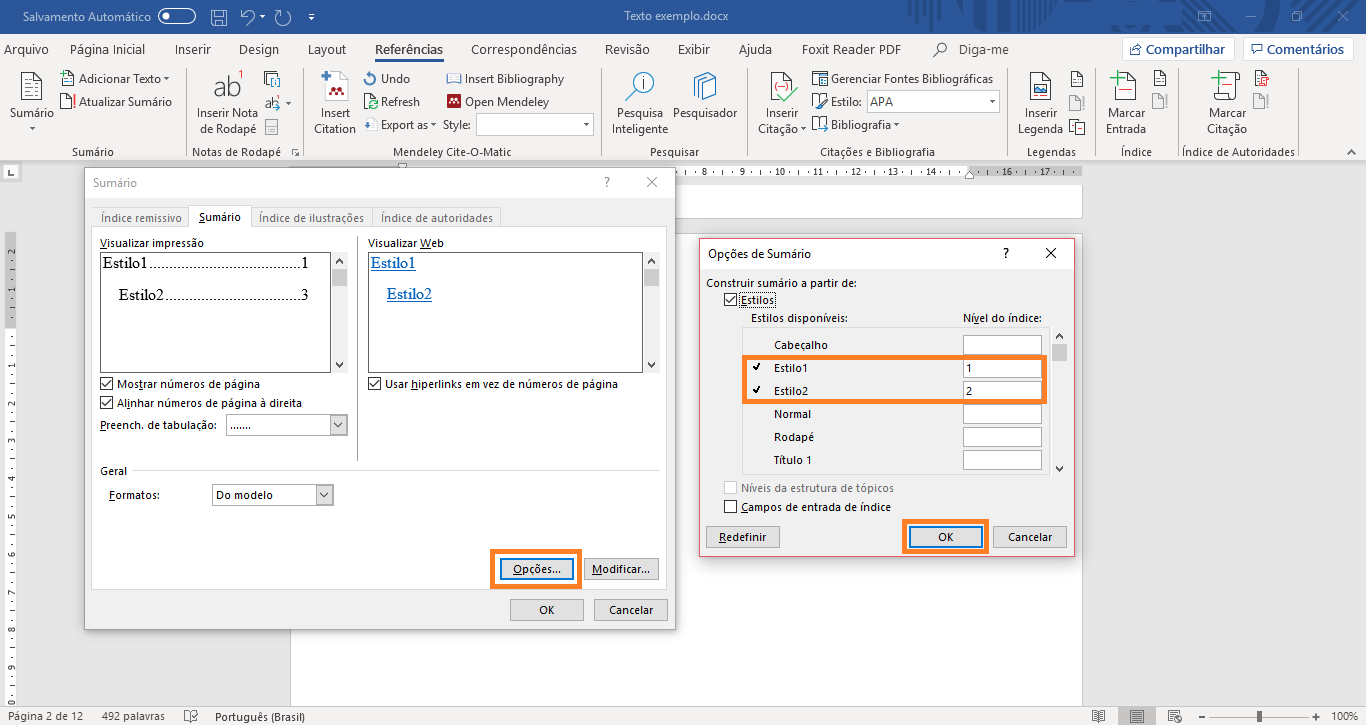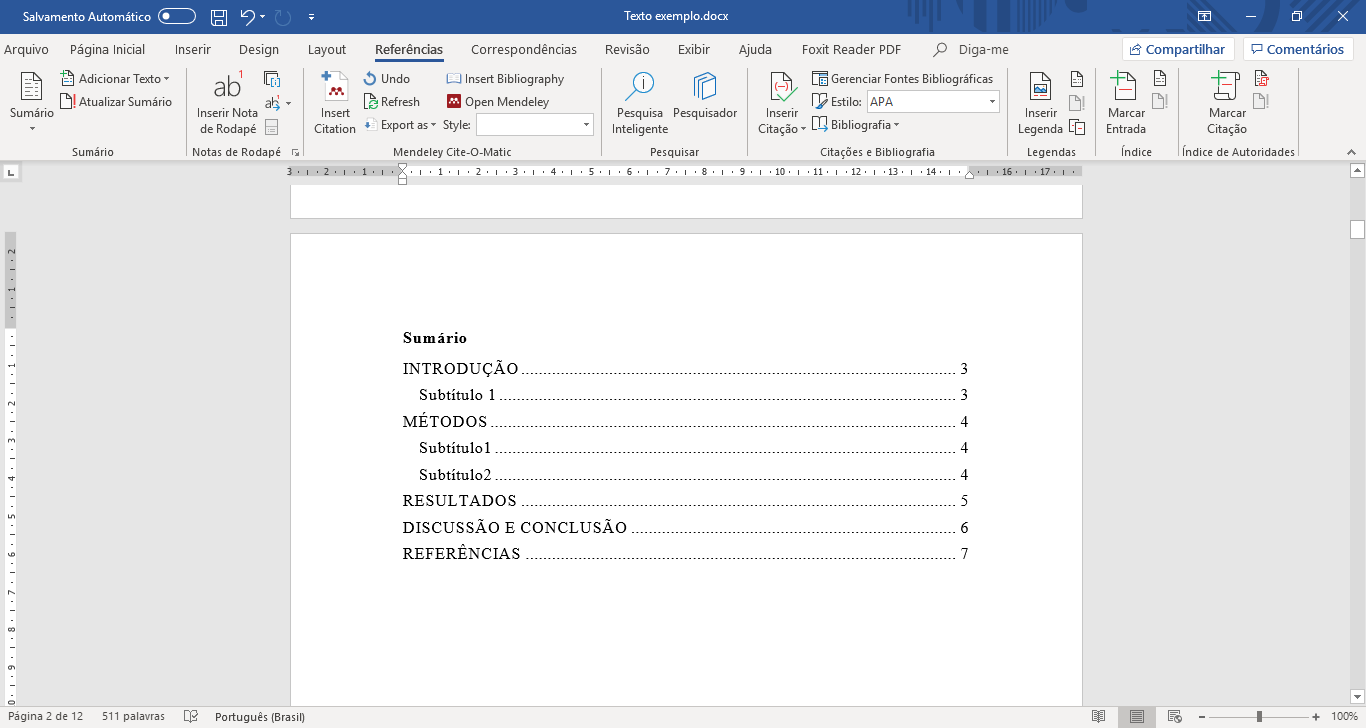Mudanças entre as edições de "Como Fazer um Sumário no Word"
| Linha 7: | Linha 7: | ||
Durante a formatação de documentos, é comum que alguns elementos (como paginação [LINK], por exemplo) sejam obrigatórios. Criar um sumário é normalmente um requisito para que o conteúdo do documento seja facilmente identificável pelo leitor<ref>Sumário[https://pt.wikipedia.org/wiki/Sum%C3%A1rio], “Wikipedia”</ref>. No entanto, pode ser difícil fazer um sumário visualmente atrativo no Word sem utilizar nenhuma ferramenta específica. Para aprender a incluir facilmente um sumário no seu documento, siga o passo a passo abaixo<ref>Inserir um sumário[https://support.office.com/pt-br/article/inserir-um-sum%C3%A1rio-882e8564-0edb-435e-84b5-1d8552ccf0c0], “Suporte Microsoft Office”</ref>. | Durante a formatação de documentos, é comum que alguns elementos (como paginação [LINK], por exemplo) sejam obrigatórios. Criar um sumário é normalmente um requisito para que o conteúdo do documento seja facilmente identificável pelo leitor<ref>Sumário[https://pt.wikipedia.org/wiki/Sum%C3%A1rio], “Wikipedia”</ref>. No entanto, pode ser difícil fazer um sumário visualmente atrativo no Word sem utilizar nenhuma ferramenta específica. Para aprender a incluir facilmente um sumário no seu documento, siga o passo a passo abaixo<ref>Inserir um sumário[https://support.office.com/pt-br/article/inserir-um-sum%C3%A1rio-882e8564-0edb-435e-84b5-1d8552ccf0c0], “Suporte Microsoft Office”</ref>. | ||
</div> | </div> | ||
| + | }} | ||
| + | {{New section | ||
| + | |style=Inserir imagem | ||
| + | |header=1- Selecione os títulos das diferentes seções do texto | ||
| + | |before image=Vá em cada seção do seu texto que você deseja inserir no sumário (como por exemplo: Introdução, Métodos, Resultados, etc.) e selecione o título da seção. Em seguida, clique na seta ao lado da opção ‘Estilos’ e em ‘Criar um Estilo’ para definir um estilo padrão. | ||
| + | |file=Titulos.png | ||
| + | }} | ||
| + | {{New section | ||
| + | |style=Inserir imagem | ||
| + | |header=2- Crie um estilo de título | ||
| + | |before image=Para fazer um novo padrão de estilo de títulos com a formatação selecionada, apenas clique em ‘OK’. | ||
| + | |file=Estilotitulo.png | ||
| + | }} | ||
| + | {{New section | ||
| + | |style=Inserir atenção | ||
| + | |header=ATENÇÃO | ||
| + | |before image=É necessário fazer isso para todos os títulos de seções. | ||
| + | }} | ||
| + | {{New section | ||
| + | |style=Inserir imagem | ||
| + | |header=3- Selecione os subtítulos das diferentes seções do texto | ||
| + | |before image=Vá em cada subtítulo do seu texto que você deseja inserir no sumário (como por exemplo: Subtítulo 1 da Introdução, etc.) e selecione-o. Em seguida, clique na seta ao lado da opção ‘Estilos’ e em ‘Criar um Estilo’ para definir um estilo padrão. | ||
| + | |file=Subtitulo.png | ||
| + | }} | ||
| + | {{New section | ||
| + | |style=Inserir imagem | ||
| + | |header=4- Crie um estilo de subtítulo | ||
| + | |before image=Para fazer um novo padrão de estilo de subtítulos com a formatação selecionada, apenas clique em ‘OK’. | ||
| + | |file=Estilosubt.png | ||
| + | }} | ||
| + | {{New section | ||
| + | |style=Inserir atenção | ||
| + | |header=ATENÇÃO | ||
| + | |before image=É necessário fazer isso para todos os subtítulos. | ||
| + | }} | ||
| + | {{New section | ||
| + | |style=Inserir imagem | ||
| + | |header=5- Vá até a página do sumário | ||
| + | |before image=Vá até a página do seu documento reservada para ser o sumário. Em seguida, clique em ‘Referências’ > ‘Sumário’ > ‘Personalizar Sumário’. | ||
| + | |file=Editsumario.png | ||
| + | }} | ||
| + | {{New section | ||
| + | |style=Inserir imagem | ||
| + | |header=6- Crie o sumário | ||
| + | |before image=Na primeira janela que abrir, clique em ‘Opções’. Em seguida outra janela se abrirá. Nesta nova janela, identifique os nomes que você definiu para os seus estilos de título e subtítulo e identifique-os com as numerações 1 e 2, respectivamente. | ||
| + | |file=Selectsumario.png | ||
| + | }} | ||
| + | {{New section | ||
| + | |style=Inserir imagem | ||
| + | |header=7- Ajuste seu sumário | ||
| + | |before image=Prontinho! O seu sumário está pronto e, se precisar, agora você já pode realizar qualquer ajuste. | ||
| + | |file=Ajustesumario.png | ||
| + | |after image=Para aprender mais a personalizar o seu sumário<ref>Formatar ou personalizar um sumário[https://support.office.com/pt-br/article/formatar-ou-personalizar-um-sum%C3%A1rio-9d85eb9c-0b55-4795-8abb-a49885b3a58d], “Suporte Microsoft Office”</ref>, veja um vídeo do passo a passo. | ||
| + | {{#ev:youtube|https://www.youtube.com/watch?v=y5e-T6yDX_k|1000|right|Como inserir sumário automático|frame}} | ||
| + | }} | ||
| + | {{New section | ||
| + | |style=Seção padrão | ||
| + | |header=Fontes e Referências | ||
}} | }} | ||
Edição das 13h15min de 16 de abril de 2019
Técnico / Fácil
Criada 16 abr 2019 por Lamscha
Esta página foi editada pela última vez à(s) 18:16 de 16 abr 2019 por Lamscha.
Durante a formatação de documentos, é comum que alguns elementos (como paginação [LINK], por exemplo) sejam obrigatórios. Criar um sumário é normalmente um requisito para que o conteúdo do documento seja facilmente identificável pelo leitor[1]. No entanto, pode ser difícil fazer um sumário visualmente atrativo no Word sem utilizar nenhuma ferramenta específica. Para aprender a incluir facilmente um sumário no seu documento, siga o passo a passo abaixo[2].
Índice
1- Selecione os títulos das diferentes seções do texto
2- Crie um estilo de título
É necessário fazer isso para todos os títulos de seções.
3- Selecione os subtítulos das diferentes seções do texto
4- Crie um estilo de subtítulo
É necessário fazer isso para todos os subtítulos.
5- Vá até a página do sumário
6- Crie o sumário
7- Ajuste seu sumário
Prontinho! O seu sumário está pronto e, se precisar, agora você já pode realizar qualquer ajuste.
Para aprender mais a personalizar o seu sumário[3], veja um vídeo do passo a passo.