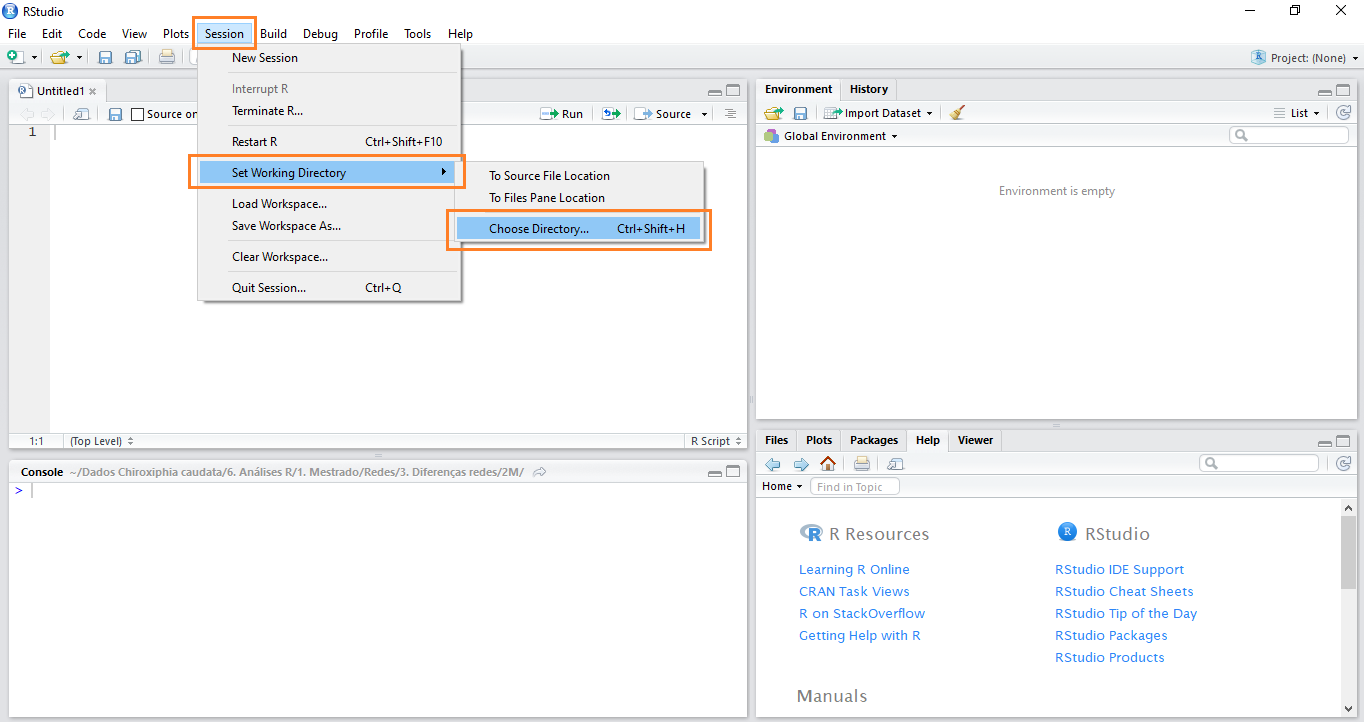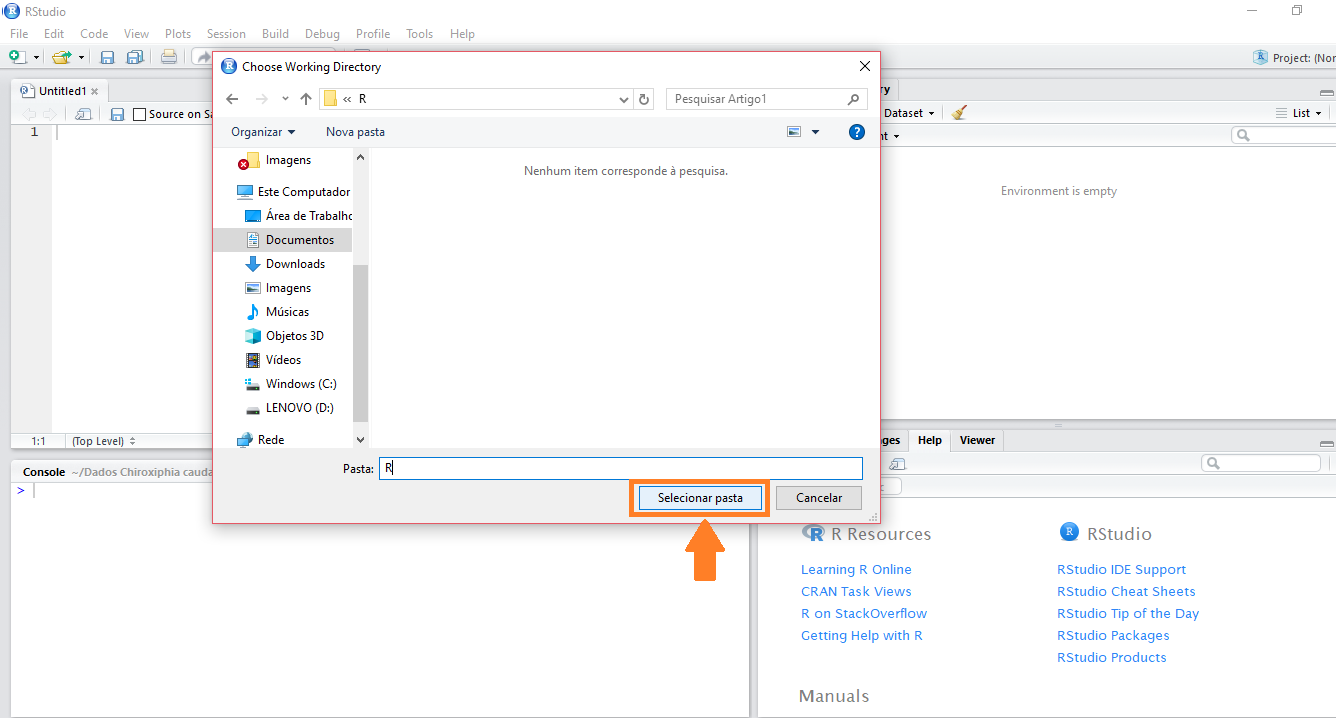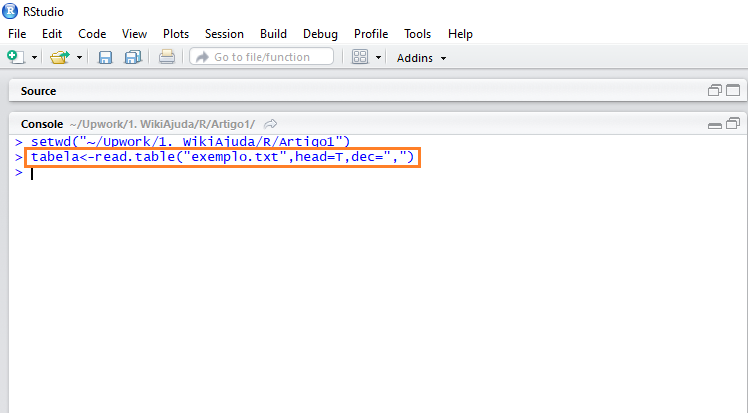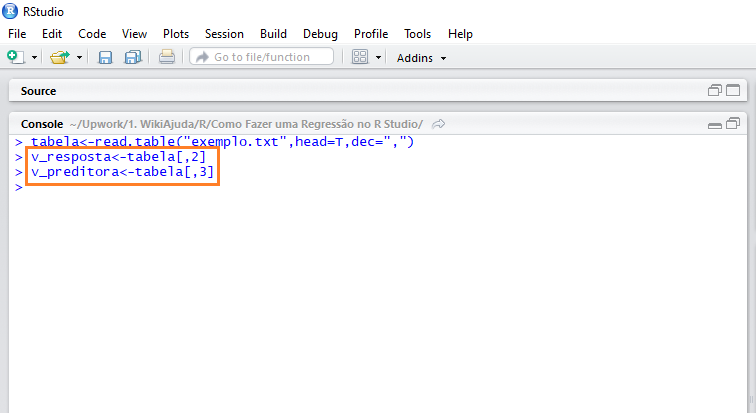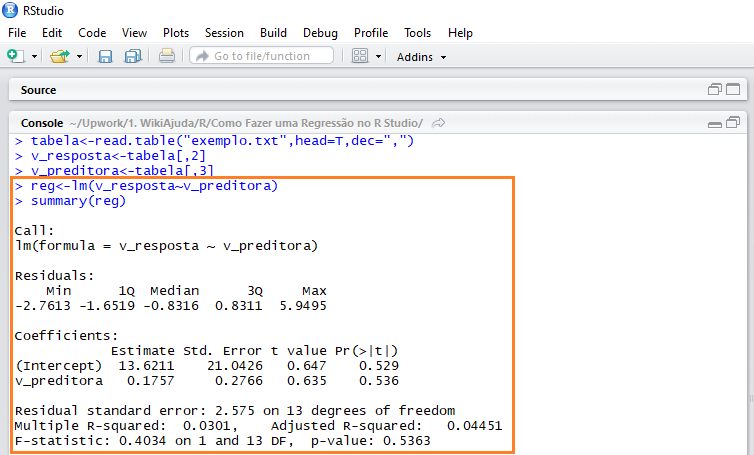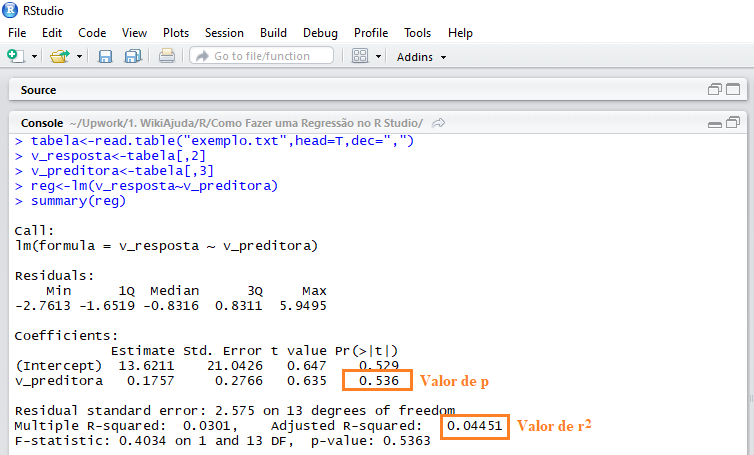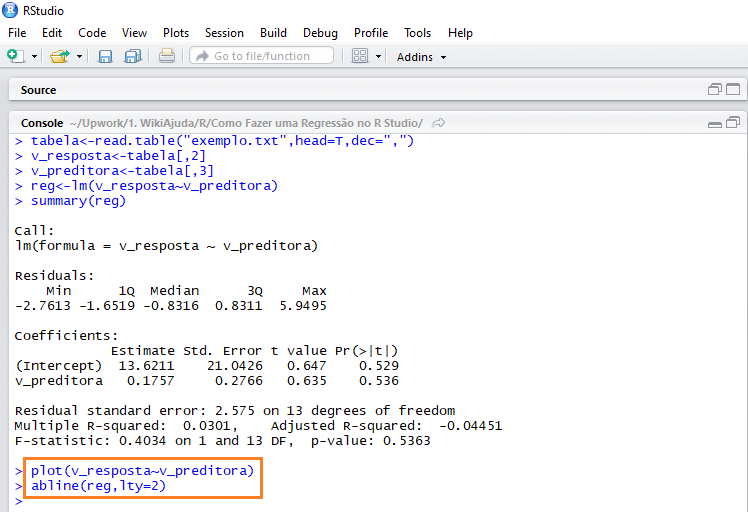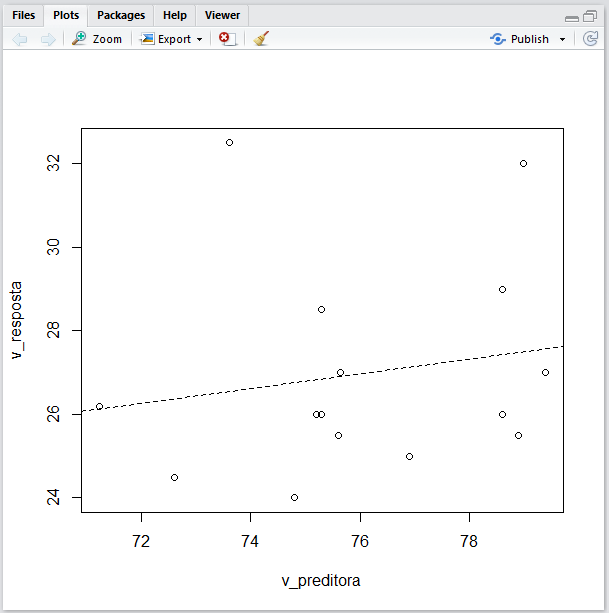Mudanças entre as edições de "Como Fazer uma Regressão no R Studio"
| Linha 7: | Linha 7: | ||
A regressão linear simples<ref> Regressão linear,[https://pt.wikipedia.org/wiki/Regress%C3%A3o_linear], “Wikipedia”</ref> é uma análise essencial para diversos campos de atuação. Diferentemente da [https://www.wikiajuda.com.br/Como_Fazer_uma_An%C3%A1lise_de_Vari%C3%A2ncia_(ANOVA)_para_1_fator_no_R_Studio ANOVA], que avalia diferenças entre médias, a regressão avalia se existe relação de causa e efeito entre duas variáveis, as quais chamamos de variável preditora e variável resposta<ref> O que são variáveis de resposta e variáveis preditoras?,[https://support.minitab.com/pt-br/minitab/18/help-and-how-to/modeling-statistics/regression/supporting-topics/basics/what-are-response-and-predictor-variables/], “Suporte ao Minitab”</ref>. Para saber como fazer uma regressão linear no software R Studio, siga o passo a passo. | A regressão linear simples<ref> Regressão linear,[https://pt.wikipedia.org/wiki/Regress%C3%A3o_linear], “Wikipedia”</ref> é uma análise essencial para diversos campos de atuação. Diferentemente da [https://www.wikiajuda.com.br/Como_Fazer_uma_An%C3%A1lise_de_Vari%C3%A2ncia_(ANOVA)_para_1_fator_no_R_Studio ANOVA], que avalia diferenças entre médias, a regressão avalia se existe relação de causa e efeito entre duas variáveis, as quais chamamos de variável preditora e variável resposta<ref> O que são variáveis de resposta e variáveis preditoras?,[https://support.minitab.com/pt-br/minitab/18/help-and-how-to/modeling-statistics/regression/supporting-topics/basics/what-are-response-and-predictor-variables/], “Suporte ao Minitab”</ref>. Para saber como fazer uma regressão linear no software R Studio, siga o passo a passo. | ||
</div> | </div> | ||
| + | }} | ||
| + | {{New section | ||
| + | |style=Inserir imagem | ||
| + | |header=1- Abra o R Studio e defina o diretório de trabalho | ||
| + | |before image=Para definir o diretório de trabalho clique em ‘Session’ > ‘Set Working Directory’ > ‘Choose Directory’. | ||
| + | |file=Img1R.png | ||
| + | }} | ||
| + | {{New section | ||
| + | |style=Inserir imagem | ||
| + | |header=2- Selecione a pasta com a planilha de trabalho | ||
| + | |before image=Selecione a pasta em que você salvou seus dados e depois clique em ‘Selecionar Pasta’. | ||
| + | |file=Img2R.png | ||
| + | }} | ||
| + | {{New section | ||
| + | |style=Inserir imagem | ||
| + | |header=3- Abra sua tabela de dados | ||
| + | |before image=Para abrir sua tabela de dados, digite o seguinte código no Console: | ||
| + | ‘tabela<-read.table(“exemplo.txt”,head=T,dec=”,”)’. Substitua o nome “exemplo” pelo nome da sua tabela. | ||
| + | |file=Img3tabela.png | ||
| + | }} | ||
| + | {{New section | ||
| + | |style=Inserir atenção | ||
| + | |header=ATENÇÃO | ||
| + | |before image=Tenha uma tabela salva em .txt e sem espaços entre as palavras. Também verifique se o separador decimal do seu Excel é uma vírgula ‘,’. Caso seja um ponto, troque a vírgula por um ponto no comando dec=”,”. | ||
| + | }} | ||
| + | {{New section | ||
| + | |style=Inserir imagem | ||
| + | |header=4- Nomeie as colunas com suas variáveis | ||
| + | |before image=Para separar as colunas da sua tabela que contém as variáveis em objetos diferentes, digite os códigos abaixo: | ||
| + | ‘v_resposta<-tabela[,2]’ e ‘v_preditora<-tabela[,3]’ | ||
| + | |file=Colunas.png | ||
| + | }} | ||
| + | {{New section | ||
| + | |style=Inserir atenção | ||
| + | |header=ATENÇÃO | ||
| + | |before image=Sua primeira coluna deve conter o nome das suas amostras, a segunda coluna sua variável resposta, e a terceira coluna sua variável preditora. | ||
| + | }} | ||
| + | {{New section | ||
| + | |style=Inserir imagem | ||
| + | |header=5- Digite o comando da regressão | ||
| + | |before image=Para realizar a regressão, primeiro digite o comando: | ||
| + | ‘reg<-lm(v_resposta~v_preditora)’. Para obter o resultado digite o comando: ‘summary(reg)’. | ||
| + | |file=Regressão.png | ||
| + | }} | ||
| + | {{New section | ||
| + | |style=Inserir imagem | ||
| + | |header=6- Interprete o resultado da regressão | ||
| + | |before image=Para interpretar o resultado avalie o valor de p. Um valor maior que 0.05 <ref> Valor-p,[https://pt.wikipedia.org/wiki/Valor-p], “Wikipedia”</ref> significa que a sua variável resposta não pode ser prevista pela sua variável preditora. O valor de r2 indica a inclinação da reta correspondente ao modelo linear. | ||
| + | |file=IntRegressão.png | ||
| + | }} | ||
| + | {{New section | ||
| + | |style=Inserir imagem | ||
| + | |header=7- Faça um gráfico das variáveis | ||
| + | |before image=Para visualizar em um gráfico como suas variáveis se relacionam e a linha de regressão correspondente ao seu modelo, digite o comando: | ||
| + | |file=ComandoGráfico.png | ||
| + | }} | ||
| + | {{New section | ||
| + | |style=Inserir imagem | ||
| + | |header=8- Visualize o gráfico | ||
| + | |before image=O gráfico do seu modelo irá aparecer na janela ‘Plots’ do R Studio. | ||
| + | |file=Gráfico.png | ||
| + | |after image=Veja o vídeo do passo a passo: | ||
| + | {{#ev:youtube|https://www.youtube.com/watch?v=N3ZN-MRWuBE|1000|right|Regressão linear simples no R|frame}} | ||
| + | }} | ||
| + | {{New section | ||
| + | |style=Seção padrão | ||
| + | |header=Fontes e Referências | ||
}} | }} | ||
Edição das 19h20min de 14 de abril de 2019
Técnico / Intermediário
Criada 15 abr 2019 por Lamscha
Esta página foi editada pela última vez à(s) 00:58 de 17 abr 2019 por Lamscha.
A regressão linear simples[1] é uma análise essencial para diversos campos de atuação. Diferentemente da ANOVA, que avalia diferenças entre médias, a regressão avalia se existe relação de causa e efeito entre duas variáveis, as quais chamamos de variável preditora e variável resposta[2]. Para saber como fazer uma regressão linear no software R Studio, siga o passo a passo.
Índice
- 1 1- Abra o R Studio e defina o diretório de trabalho
- 2 2- Selecione a pasta com a planilha de trabalho
- 3 3- Abra sua tabela de dados
- 4 4- Nomeie as colunas com suas variáveis
- 5 5- Digite o comando da regressão
- 6 6- Interprete o resultado da regressão
- 7 7- Faça um gráfico das variáveis
- 8 8- Visualize o gráfico
- 9 Fontes e Referências
1- Abra o R Studio e defina o diretório de trabalho
2- Selecione a pasta com a planilha de trabalho
3- Abra sua tabela de dados
Tenha uma tabela salva em .txt e sem espaços entre as palavras. Também verifique se o separador decimal do seu Excel é uma vírgula ‘,’. Caso seja um ponto, troque a vírgula por um ponto no comando dec=”,”.
4- Nomeie as colunas com suas variáveis
Sua primeira coluna deve conter o nome das suas amostras, a segunda coluna sua variável resposta, e a terceira coluna sua variável preditora.
5- Digite o comando da regressão
6- Interprete o resultado da regressão
Para interpretar o resultado avalie o valor de p. Um valor maior que 0.05 [3] significa que a sua variável resposta não pode ser prevista pela sua variável preditora. O valor de r2 indica a inclinação da reta correspondente ao modelo linear.