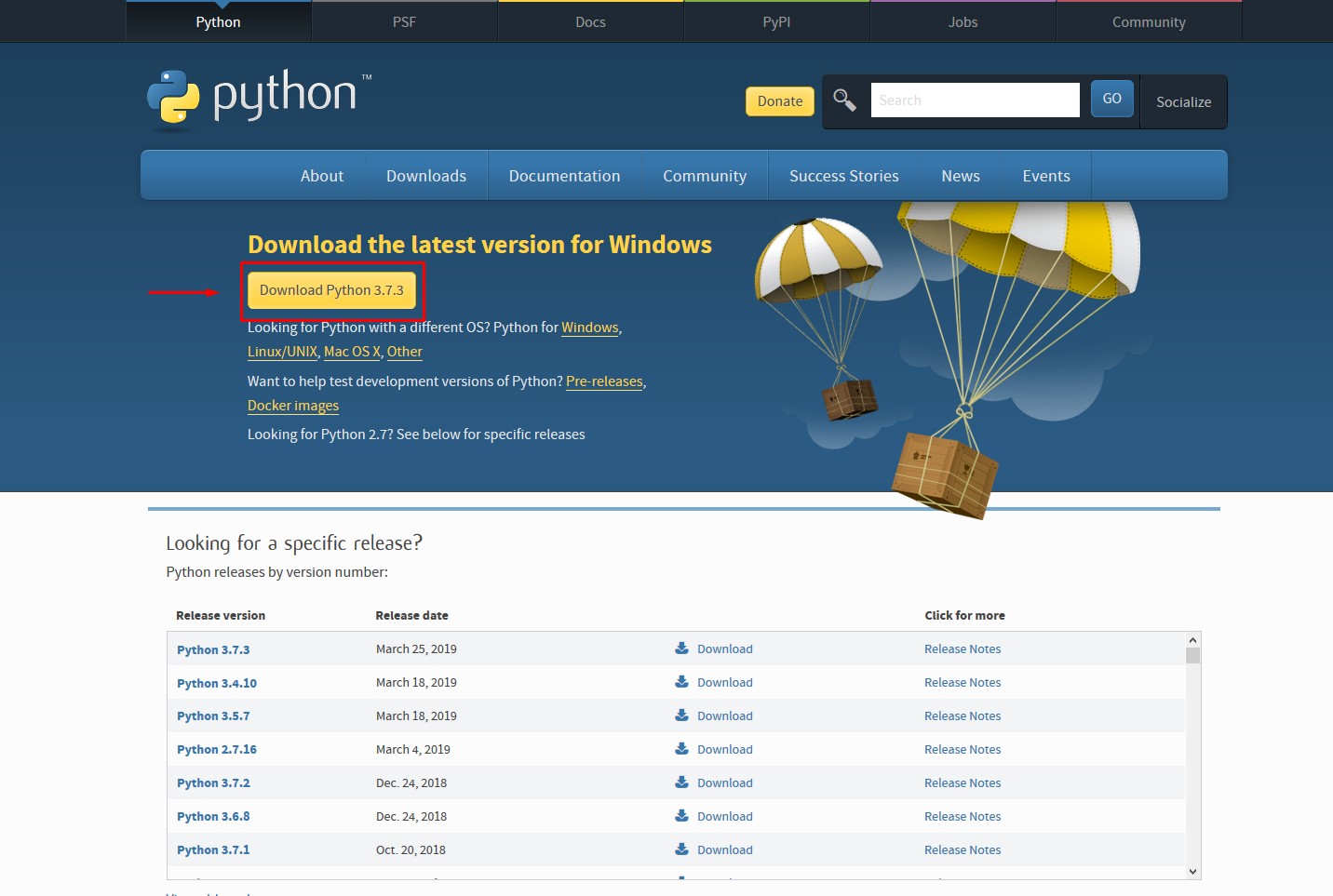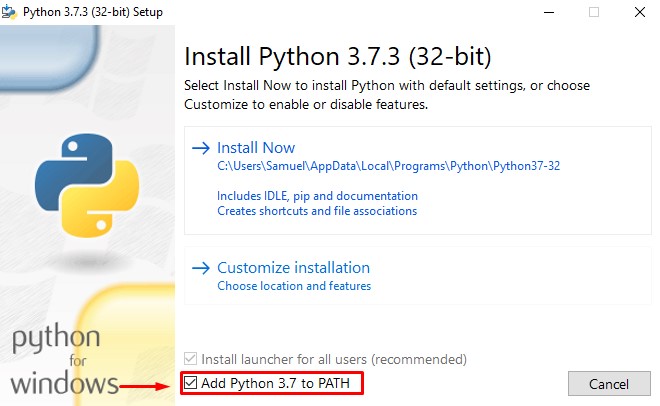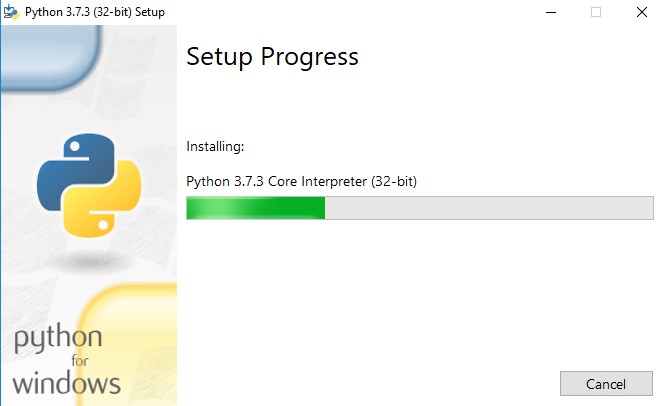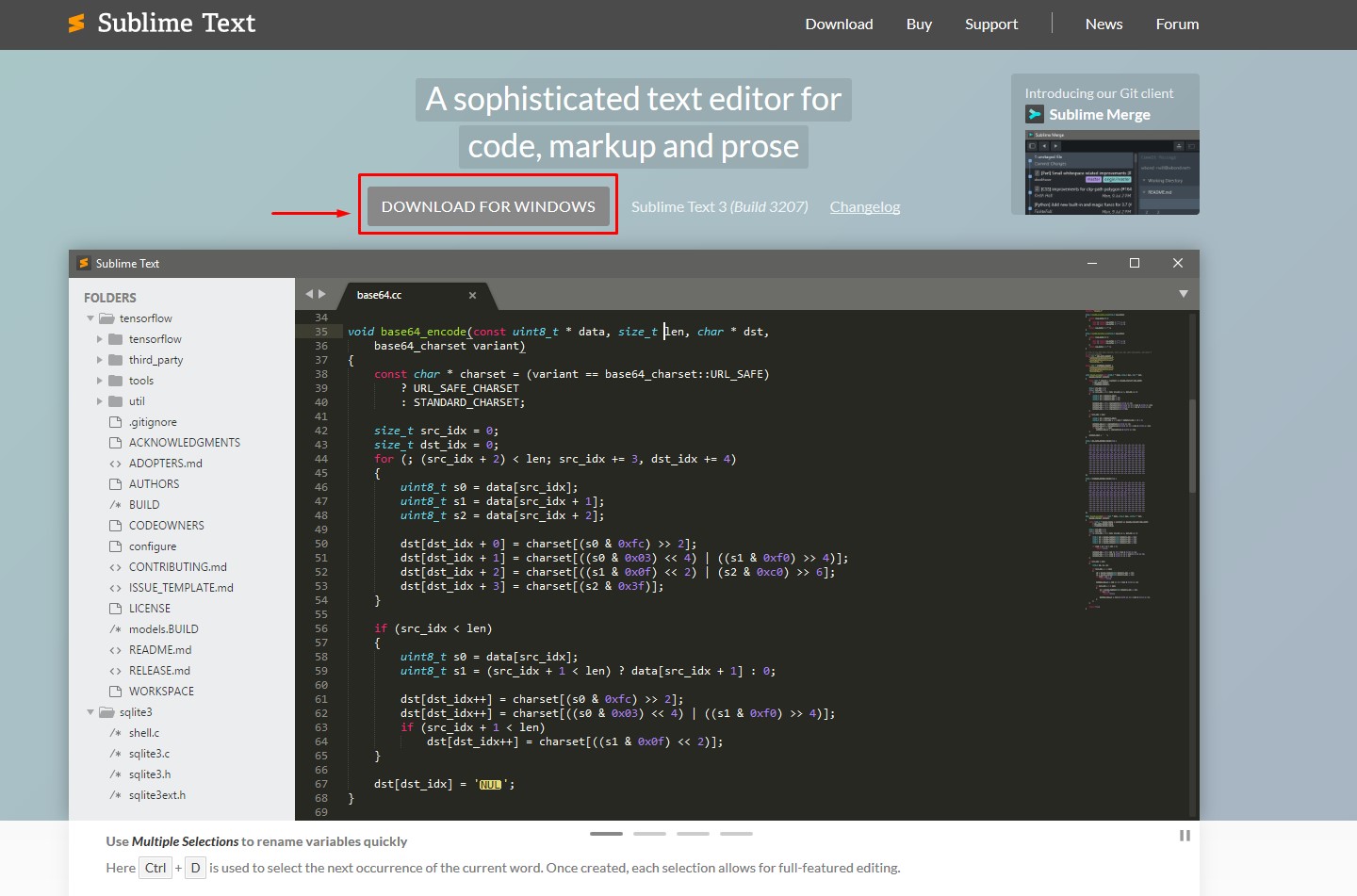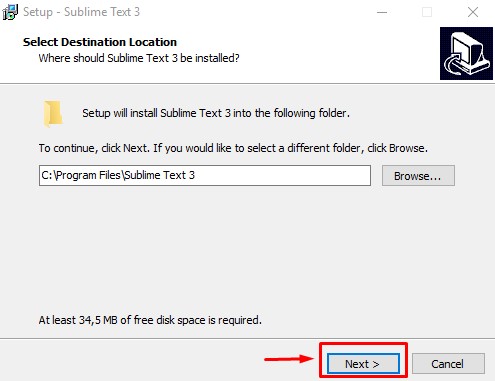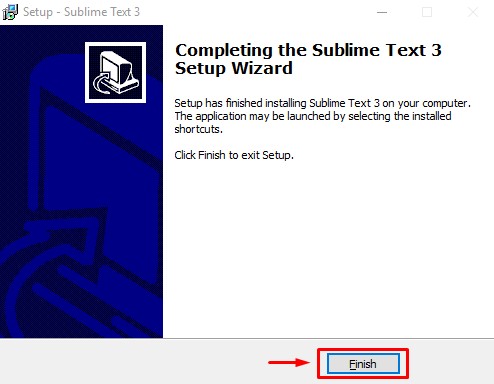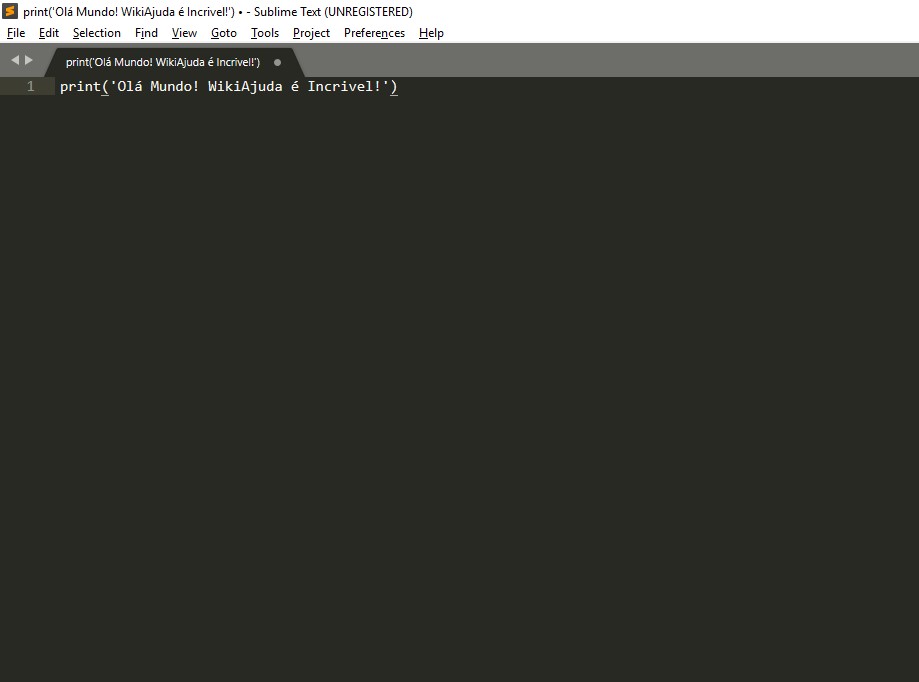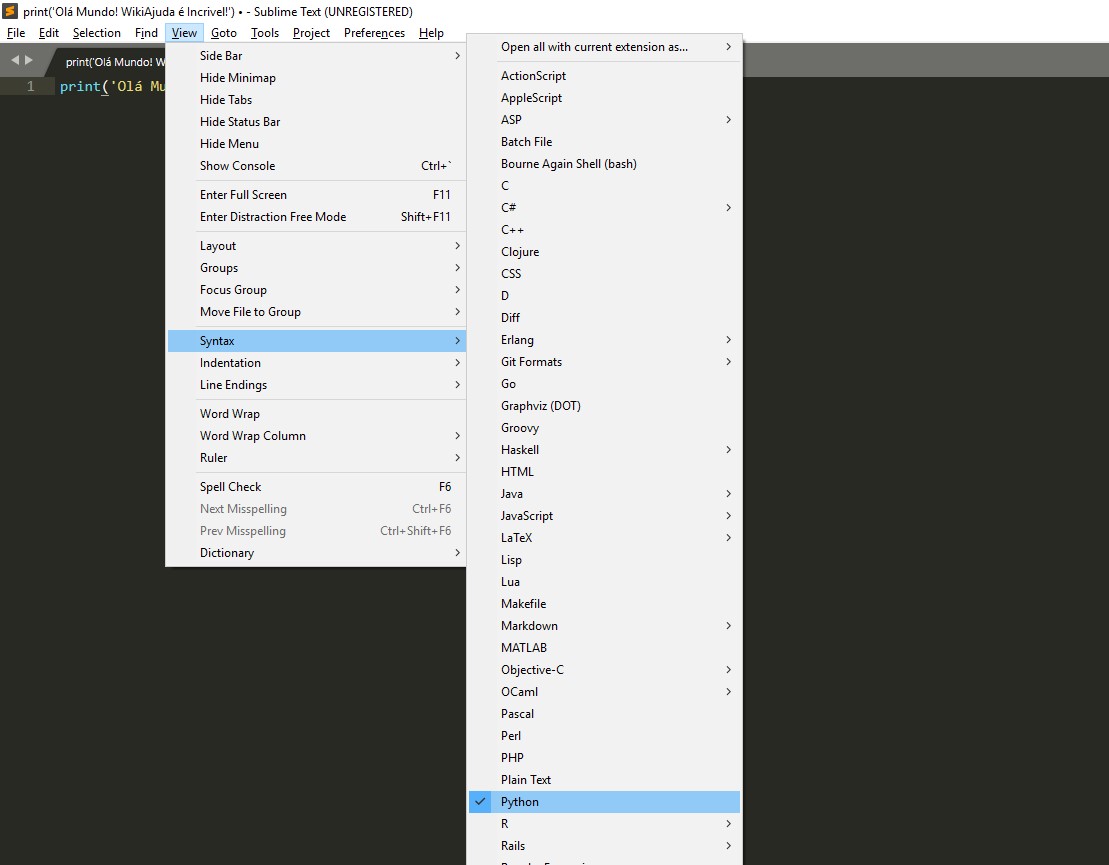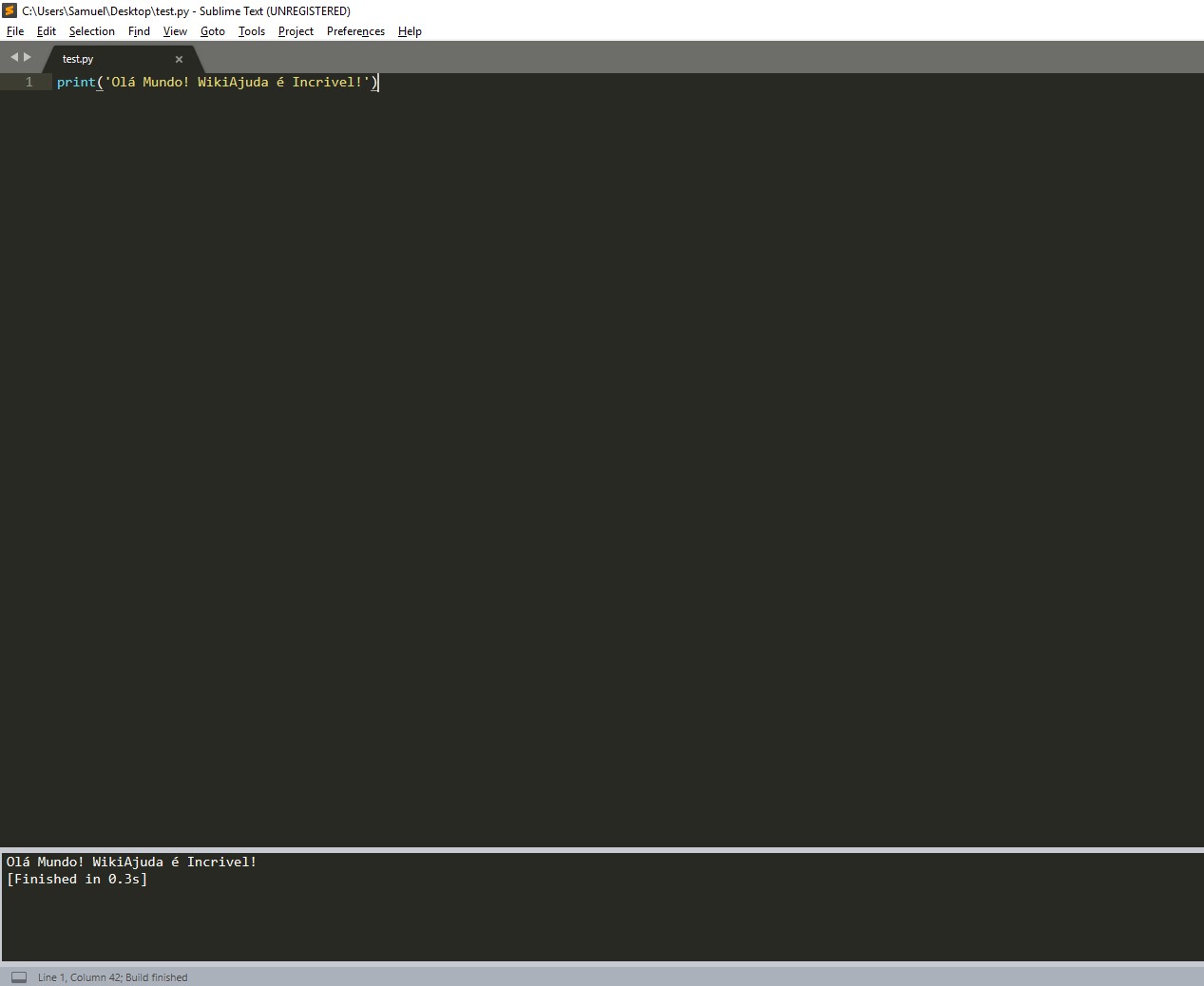Mudanças entre as edições de "Como Instalar e Configurar o Python no Windows Com o Sublime Text"
(Teste de Layout com Line Break) |
(Ajustes com Line Break) |
||
| Linha 20: | Linha 20: | ||
{{New section | {{New section | ||
|style=Inserir imagem | |style=Inserir imagem | ||
| − | |before image=<br | + | |before image=<br> |
|file=instalarpython2.jpg | |file=instalarpython2.jpg | ||
| − | | | + | |image description=<br> |
}} | }} | ||
{{New section | {{New section | ||
| Linha 32: | Linha 32: | ||
{{New section | {{New section | ||
|style=Inserir imagem | |style=Inserir imagem | ||
| − | |before image=Quando todas as etapas terminarem clique no botão em “”Close”. Pronto o Python está instalado em seu computador.<br | + | |before image=Quando todas as etapas terminarem clique no botão em “”Close”. Pronto o Python está instalado em seu computador.<br> |
|file=Instalarpython3.jpg | |file=Instalarpython3.jpg | ||
| − | | | + | |image description=<br> |
}} | }} | ||
{{New section | {{New section | ||
| Linha 43: | Linha 43: | ||
Complicado não ? Felizmente nós temos o Sublime Text! O sublime é um editor de texto inteligente que vai fazer um boa parte do trabalho para você te poupando. É como um Bloco de Notas melhorado. | Complicado não ? Felizmente nós temos o Sublime Text! O sublime é um editor de texto inteligente que vai fazer um boa parte do trabalho para você te poupando. É como um Bloco de Notas melhorado. | ||
| − | Vamos Instalá-lo então. Acesse o site do Sublime Text: https://www.sublimetext.com/ e clique no botão destacado “Download For Windows”<br | + | Vamos Instalá-lo então. Acesse o site do Sublime Text: https://www.sublimetext.com/ e clique no botão destacado “Download For Windows”<br> |
|file=Instalarsublime1.jpg | |file=Instalarsublime1.jpg | ||
| − | | | + | |image description=<br> |
| + | |after image=Agora abra o arquivo baixado e execute ele assim como você anteriormente para iniciar a instalação do Python. O sublime abrirá um Janela como a mostrada abaixo. Apenas Clique no botão “Next” e prossiga a instalação. | ||
}} | }} | ||
{{New section | {{New section | ||
|style=Inserir imagem | |style=Inserir imagem | ||
| − | |before image=<br | + | |before image=<br> |
|file=Instalarsublime2.jpg | |file=Instalarsublime2.jpg | ||
| − | | | + | |image description=<br> |
| + | |after image=Se a tela abaixo aparecer, não preocupe, apenas clique em “Next” mais uma vez para avançar a instalação. | ||
}} | }} | ||
{{New section | {{New section | ||
|style=Inserir imagem | |style=Inserir imagem | ||
| − | |before image=<br | + | |before image=<br> |
|file=Instalarsublime4.jpg | |file=Instalarsublime4.jpg | ||
| − | | | + | |image description=<br> |
| + | |after image=Por último clique em “Install” e “Finish” para completar a instalação do Sublime Text 3. | ||
}} | }} | ||
{{New section | {{New section | ||
|style=Inserir imagem | |style=Inserir imagem | ||
|header=3 - Criando e Executando um Código no Sublime | |header=3 - Criando e Executando um Código no Sublime | ||
| − | |before image=Ótimo! É hora de ver tudo funcionando agora. Abra o Sublime Text e digite a seguinte instrução em Python para testar seu ambiente de programação: print('Olá Mundo! WikiAjuda é Incrivel!').<br | + | |before image=Ótimo! É hora de ver tudo funcionando agora. Abra o Sublime Text e digite a seguinte instrução em Python para testar seu ambiente de programação: print('Olá Mundo! WikiAjuda é Incrivel!').<br> |
|file=Codigo1.jpg | |file=Codigo1.jpg | ||
| − | | | + | |image description=<br> |
| + | |after image=Certo, agora diga ao sublime que você vai digitar tudo na sintaxe do python. Na barra de ferramentas clique View > Syntax > Python. O texto que você escreveu mudará de cor, assim como na imagem abaixo. | ||
}} | }} | ||
{{New section | {{New section | ||
|style=Inserir imagem | |style=Inserir imagem | ||
| − | |before image=Certo, agora diga ao sublime que você vai digitar tudo na sintaxe do python. Na barra de ferramentas clique View > Syntax > Python. O texto que você escreveu mudará de cor, assim como na imagem abaixo.<br | + | |before image=Certo, agora diga ao sublime que você vai digitar tudo na sintaxe do python. Na barra de ferramentas clique View > Syntax > Python. O texto que você escreveu mudará de cor, assim como na imagem abaixo.<br> |
|file=Codigo2.jpg | |file=Codigo2.jpg | ||
| − | | | + | |image description=<br> |
}} | }} | ||
{{New section | {{New section | ||
|style=Inserir imagem | |style=Inserir imagem | ||
| − | |before image=Para executar primeiro salve seu arquivo apertando Ctl + S e dê um nome a ele. Após isso, basta apertar Ctl + B. O sublime pode te mostrar duas opções: Python ou Phyton- Syntax Check. Case isso aconteça clique em “Python”. O resultado vai ser o seguinte.<br | + | |before image=Para executar primeiro salve seu arquivo apertando Ctl + S e dê um nome a ele. Após isso, basta apertar Ctl + B. O sublime pode te mostrar duas opções: Python ou Phyton- Syntax Check. Case isso aconteça clique em “Python”. O resultado vai ser o seguinte.<br> |
|file=Codigo3.jpg | |file=Codigo3.jpg | ||
| − | | | + | |image description=<br> |
| + | |after image=O Sublime executou o seu código te dandi o resultado sem sua intervenção! Ele disse: Ei computador executa esse código pra mim? E depois disse ei, esse é seu resultado! | ||
Incrível não ? | Incrível não ? | ||
}} | }} | ||
Edição das 10h19min de 12 de abril de 2019
Hardware e Software / Fácil
Criada 12 abr 2019 por Samuel souza
Esta página foi editada pela última vez à(s) 21:17 de 16 abr 2019 por Samuel souza.
Nesse artigo você aprenderá como instalar e executar seu primeiro programa de computador escrito em python. É super simples, basta seguir as instruções e você terá um ambiente completo para se tornar um excelente programador Python.
1 - Instalando o Python
Antes de começar programar em python o seu computador precisa falar essa linguagem, assim como você aprende a gramática de outra língua para se tornar fluente. Para isso, um simples instalação vai deixar seu computador completamente configurado para executar qualquer programa em python. Siga os passo abaixo:
Acesse o site https://www.python.org/downloads/ e baixe o Python clicando no botão marcado de vermelho baixo: Download Python
Depois de baixado clique duas vezes no arquivo ou aperte a tecla enter para começar a instalação. Caso veja a mensagem “Deseja Executar Esse Arquivo?” do Windows, clique em executar. A tela de instalação então abrirá.
- Antes de avançar selecione a caixa “Add Python 3.7 to PATH”
- Por padrão essa essa opção não é adicionada, então esteja de ter selecionado antes de avançar
Quando todas as etapas terminarem clique no botão em “”Close”. Pronto o Python está instalado em seu computador.
2 - Instalando o Sublime Text
Até agora seu computador sabe como “falar”(executar) python perfeitamente. Qualquer arquivo de texto que siga a gramática(sintaxe) do python vai ser entendido pelo seu computador. Mas como fazer isso ? Crie um arquivo, abra o prompt, digite o comando python + o caminho do seu arquivo de texto em python, veja o resultado da execução.
Complicado não ? Felizmente nós temos o Sublime Text! O sublime é um editor de texto inteligente que vai fazer um boa parte do trabalho para você te poupando. É como um Bloco de Notas melhorado.
Vamos Instalá-lo então. Acesse o site do Sublime Text: https://www.sublimetext.com/ e clique no botão destacado “Download For Windows”
Agora abra o arquivo baixado e execute ele assim como você anteriormente para iniciar a instalação do Python. O sublime abrirá um Janela como a mostrada abaixo. Apenas Clique no botão “Next” e prossiga a instalação.
Se a tela abaixo aparecer, não preocupe, apenas clique em “Next” mais uma vez para avançar a instalação.
3 - Criando e Executando um Código no Sublime
Ótimo! É hora de ver tudo funcionando agora. Abra o Sublime Text e digite a seguinte instrução em Python para testar seu ambiente de programação: print('Olá Mundo! WikiAjuda é Incrivel!').
Certo, agora diga ao sublime que você vai digitar tudo na sintaxe do python. Na barra de ferramentas clique View > Syntax > Python. O texto que você escreveu mudará de cor, assim como na imagem abaixo.
Certo, agora diga ao sublime que você vai digitar tudo na sintaxe do python. Na barra de ferramentas clique View > Syntax > Python. O texto que você escreveu mudará de cor, assim como na imagem abaixo.
Para executar primeiro salve seu arquivo apertando Ctl + S e dê um nome a ele. Após isso, basta apertar Ctl + B. O sublime pode te mostrar duas opções: Python ou Phyton- Syntax Check. Case isso aconteça clique em “Python”. O resultado vai ser o seguinte.
O Sublime executou o seu código te dandi o resultado sem sua intervenção! Ele disse: Ei computador executa esse código pra mim? E depois disse ei, esse é seu resultado! Incrível não ?