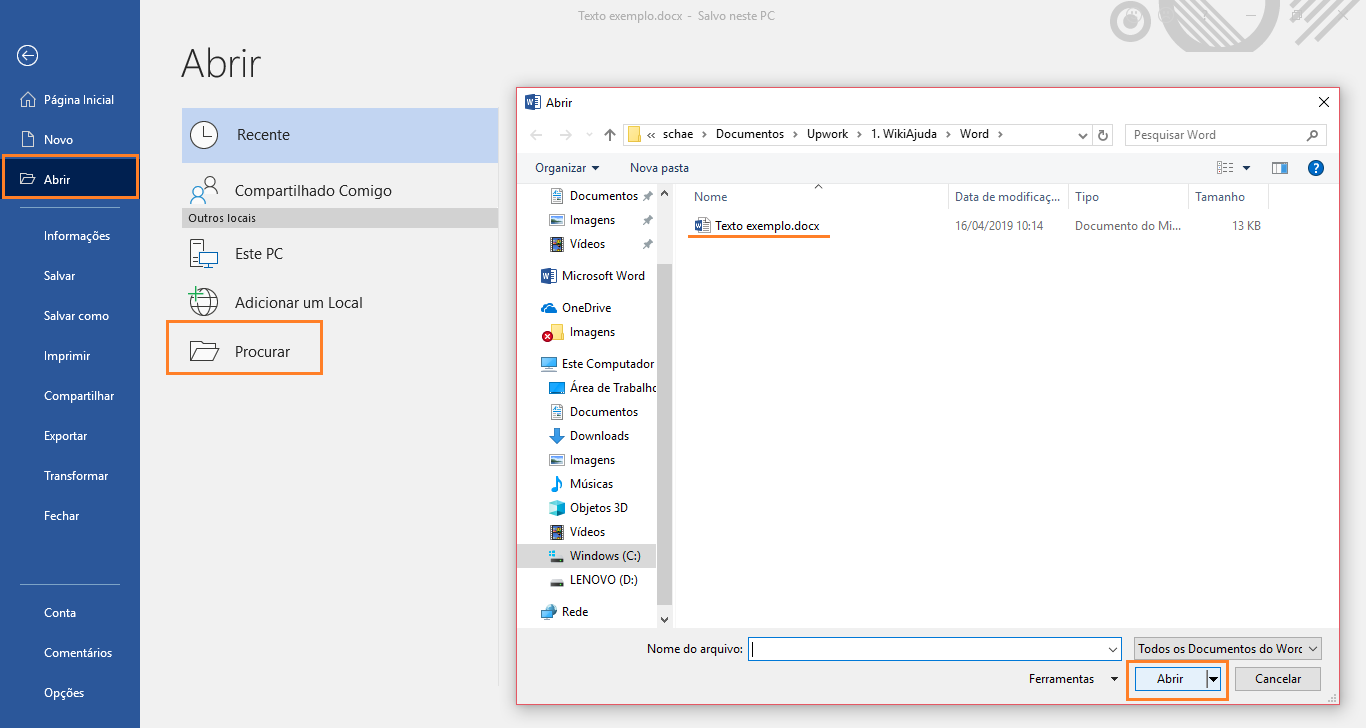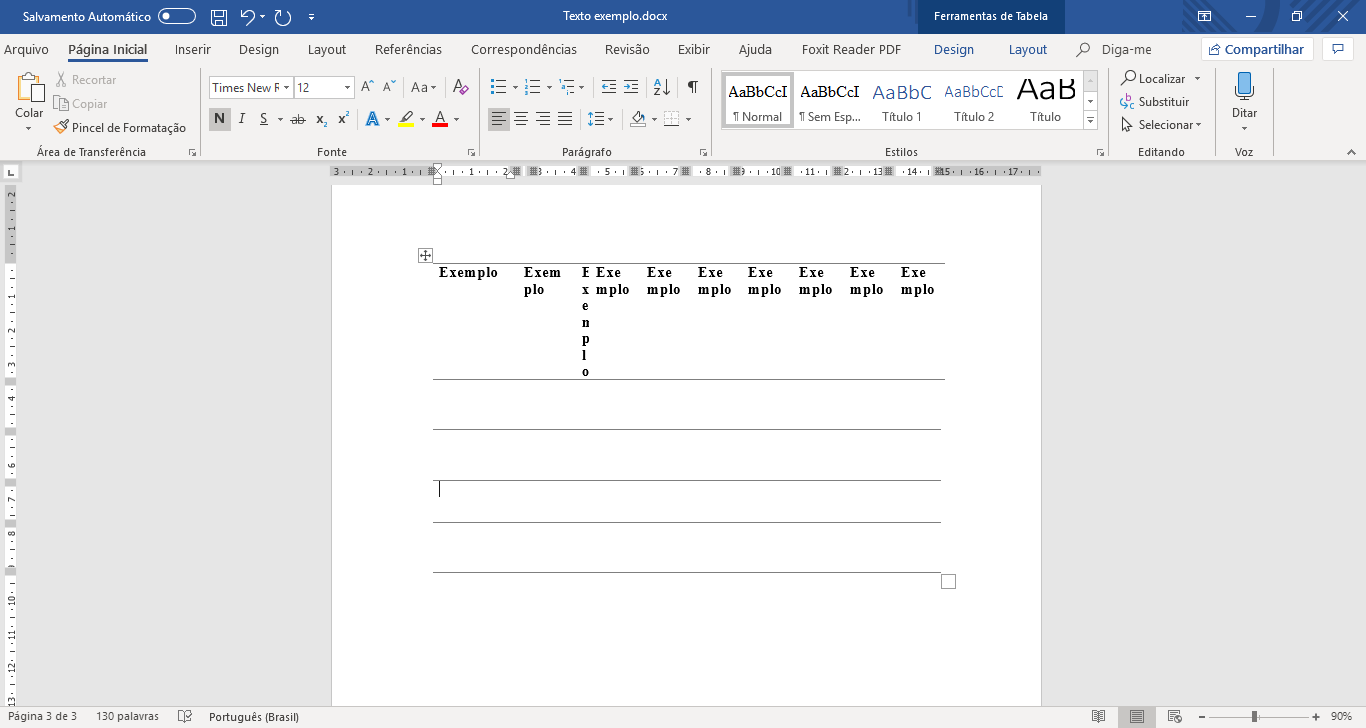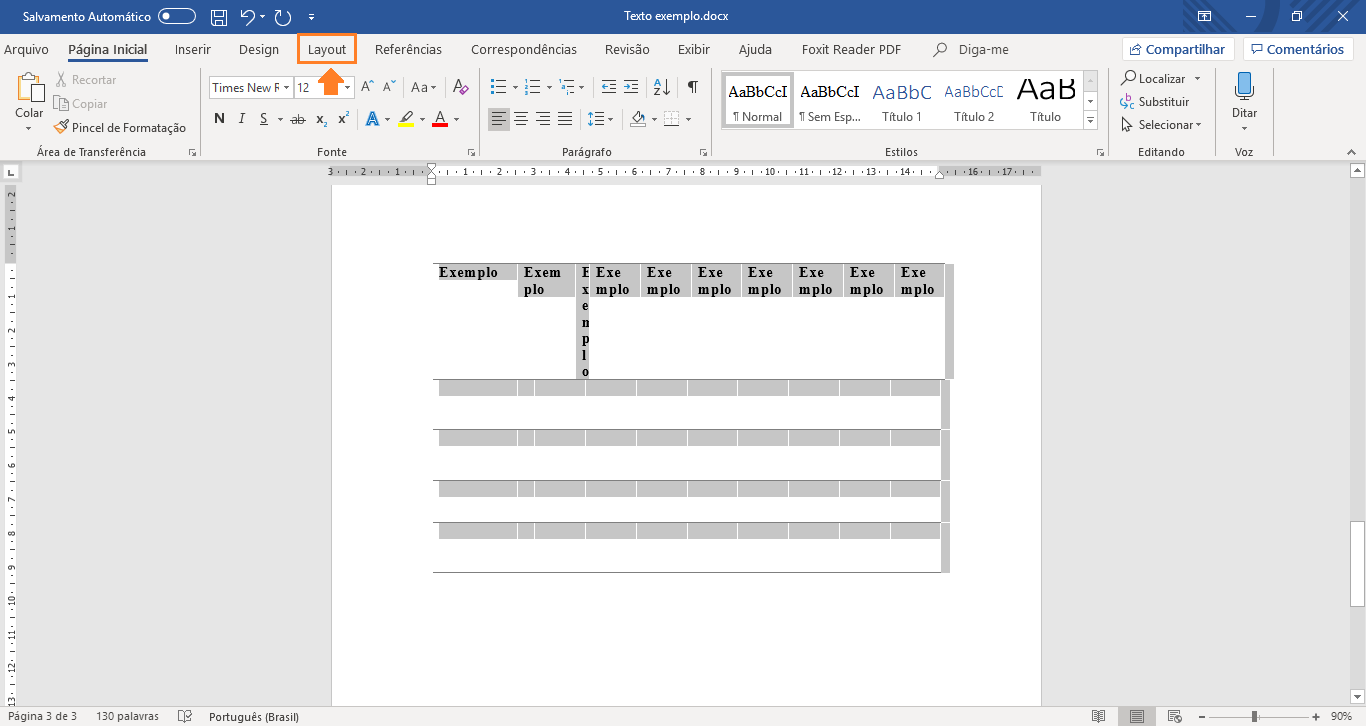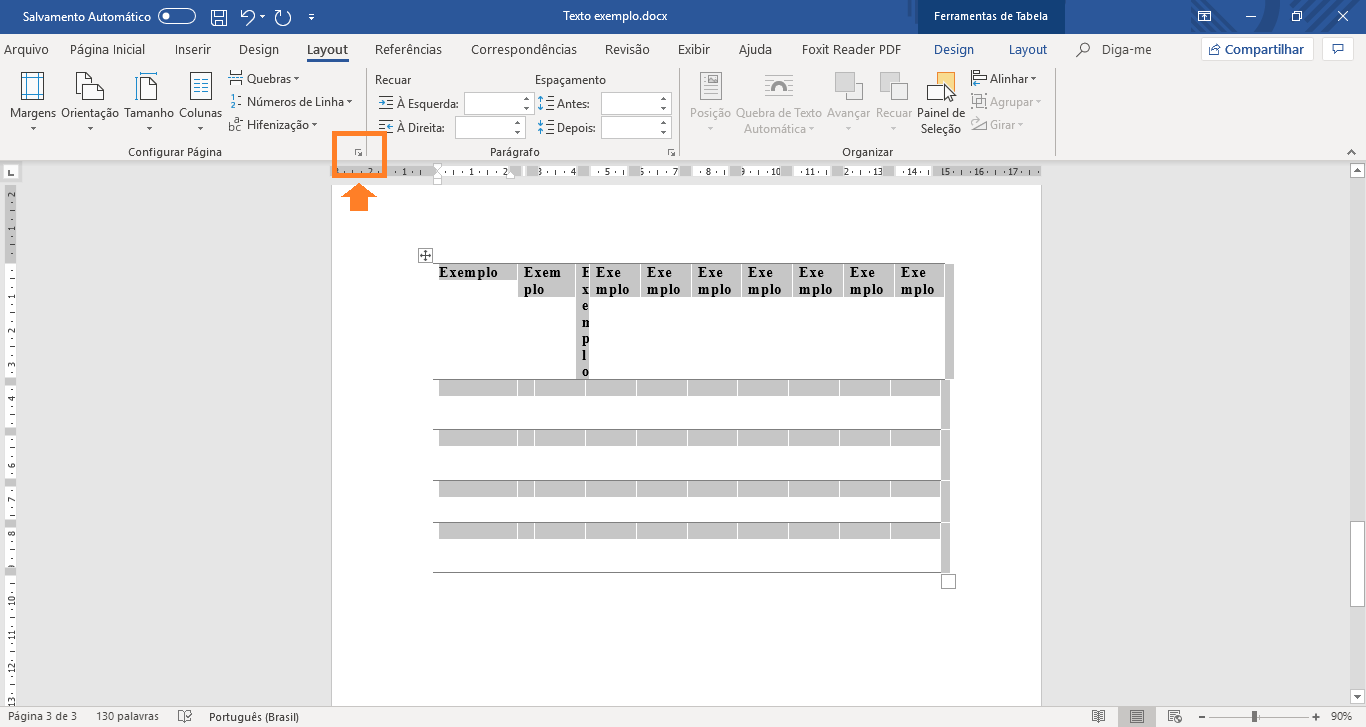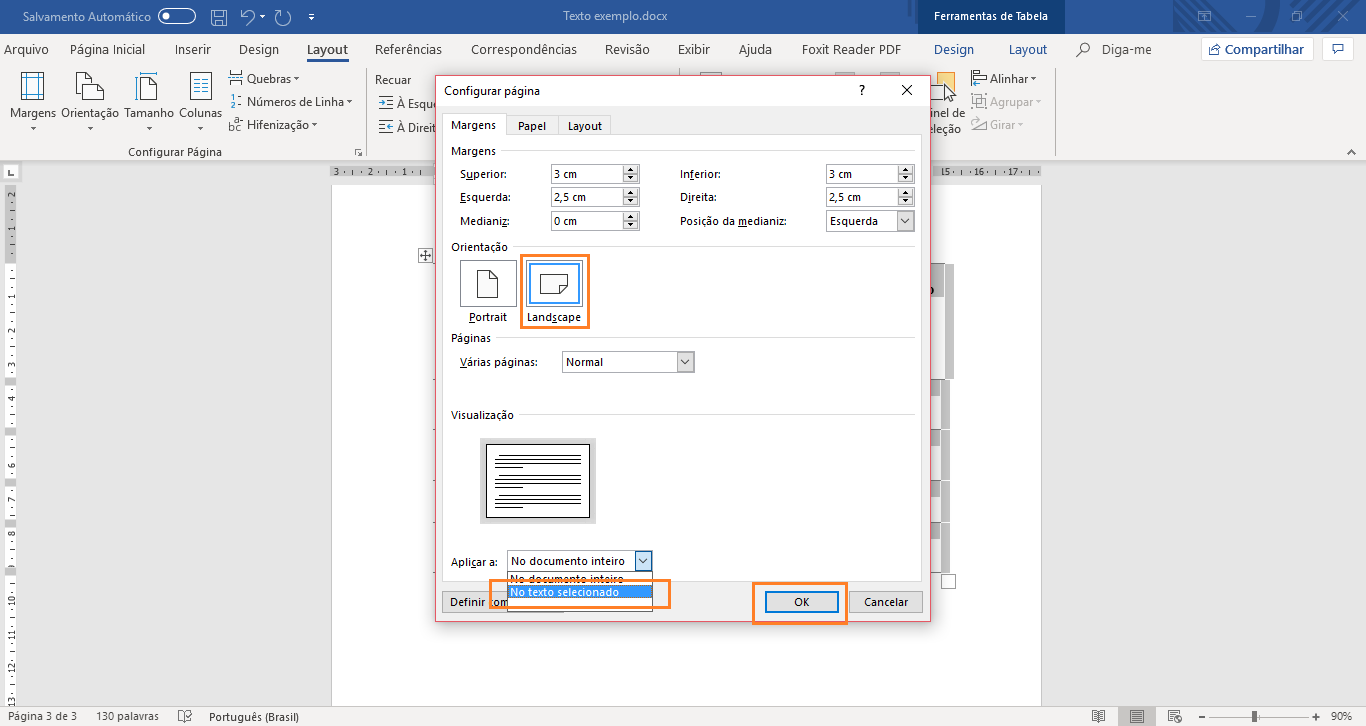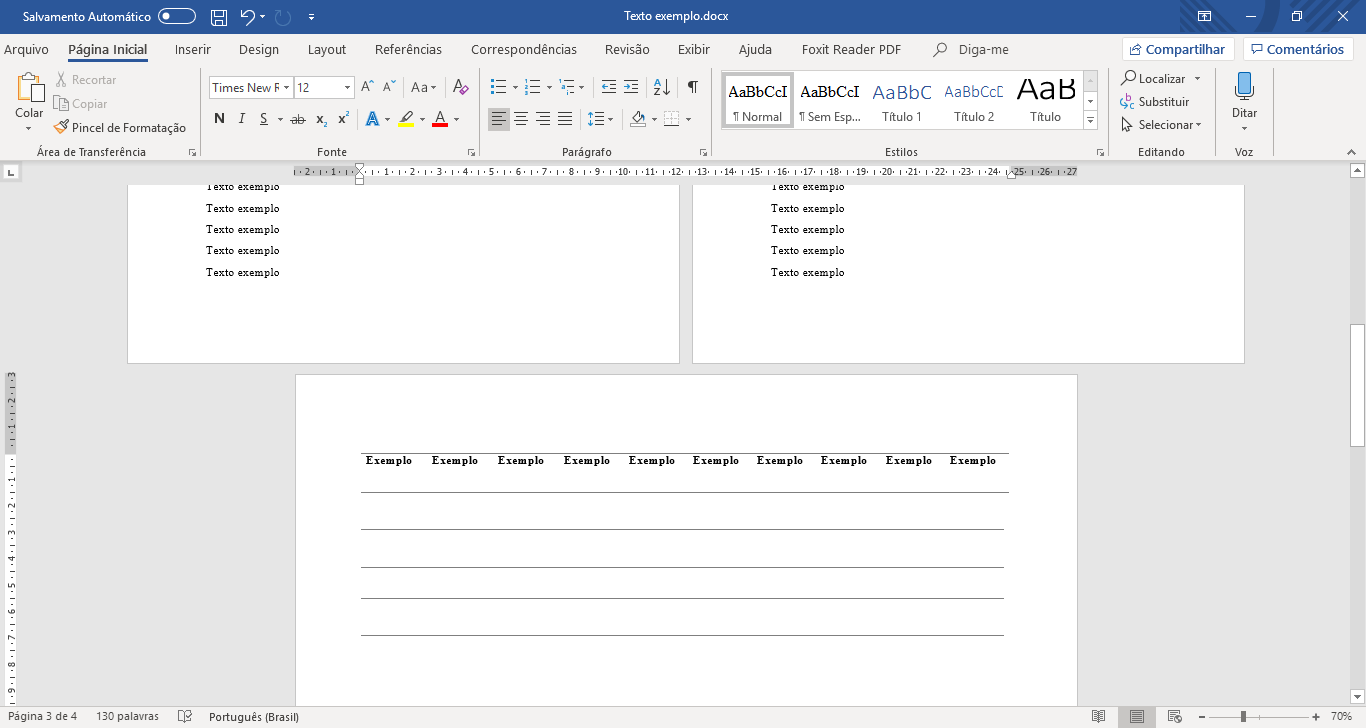Mudanças entre as edições de "Como Mesclar Página Retrato e Paisagem no Word"
| Linha 7: | Linha 7: | ||
Muitas vezes quando estamos escrevendo ou formatando um documento no Word, nos deparamos com grandes imagens, gráficos e/ou tabelas que não se encaixam à formatação da página em Retrato<ref>Alterar a Orientação da Página para Paisagem ou Retrato,[https://support.office.com/pt-br/article/alterar-a-orienta%C3%A7%C3%A3o-da-p%C3%A1gina-para-paisagem-ou-retrato-9b5ac1af-9998-4a37-962b-a82b689572a9], “Suporte Microsoft Office”</ref>. Para isso, é necessário alterar a página para o formato Paisagem <ref>Usar orientações diferentes no mesmo documento,[https://support.office.com/pt-br/article/v%C3%ADdeo-use-o-retrato-e-paisagem-no-mesmo-documento-ddd80cb6-c9ae-4493-ba75-c663074031a0], “Suporte Microsoft Office”</ref>. No entanto, é comum acabar alterando sem querer para todo o documento. Nesse tutorial você vai aprender a aplicar a formatação de página Paisagem apenas nas páginas desejadas! | Muitas vezes quando estamos escrevendo ou formatando um documento no Word, nos deparamos com grandes imagens, gráficos e/ou tabelas que não se encaixam à formatação da página em Retrato<ref>Alterar a Orientação da Página para Paisagem ou Retrato,[https://support.office.com/pt-br/article/alterar-a-orienta%C3%A7%C3%A3o-da-p%C3%A1gina-para-paisagem-ou-retrato-9b5ac1af-9998-4a37-962b-a82b689572a9], “Suporte Microsoft Office”</ref>. Para isso, é necessário alterar a página para o formato Paisagem <ref>Usar orientações diferentes no mesmo documento,[https://support.office.com/pt-br/article/v%C3%ADdeo-use-o-retrato-e-paisagem-no-mesmo-documento-ddd80cb6-c9ae-4493-ba75-c663074031a0], “Suporte Microsoft Office”</ref>. No entanto, é comum acabar alterando sem querer para todo o documento. Nesse tutorial você vai aprender a aplicar a formatação de página Paisagem apenas nas páginas desejadas! | ||
</div> | </div> | ||
| + | }} | ||
| + | {{New section | ||
| + | |style=Inserir imagem | ||
| + | |header=1- Abra o seu documento no Word | ||
| + | |before image=Selecione o arquivo que você deseja formatar clicando em ‘Arquivo’ no canto superior esquerdo. Em seguida, selecione ‘Abrir’ > ‘Procurar Pasta’ e após escolher seu arquivo, selecione ‘Abrir’. | ||
| + | |file=Abrirword.png | ||
| + | }} | ||
| + | {{New section | ||
| + | |style=Inserir imagem | ||
| + | |header=2- Vá até a página a ser ajustada | ||
| + | |before image=Vá até a página que você deseja alterar de formato Retrato para o formato Paisagem. | ||
| + | |file=Pagina1.png | ||
| + | }} | ||
| + | {{New section | ||
| + | |style=Inserir aviso | ||
| + | |header=AVISO | ||
| + | |before image=Neste exemplo, utilizamos uma tabela exemplo cujos nomes das colunas não se ajustam devido ao tamanho limitado das bordas. | ||
| + | }} | ||
| + | {{New section | ||
| + | |style=Inserir imagem | ||
| + | |header=3- Selecione o conteúdo da página | ||
| + | |before image=Selecione com o mouse todo o conteúdo da página que deseja alterar o formato e clique em ‘Layout’. | ||
| + | |file=Layout.png | ||
| + | }} | ||
| + | {{New section | ||
| + | |style=Inserir imagem | ||
| + | |header=4- Clique em ‘Configurar Página’ | ||
| + | |before image=Depois de ter clicado em ‘Layout’, uma nova faixa de opções irá se abrir. Clique na seta localizada do lado direito de ‘Configurar Página’, logo abaixo das opções de margens, orientação, tamanho e colunas. | ||
| + | |file=Configpag.png | ||
| + | }} | ||
| + | {{New section | ||
| + | |style=Inserir imagem | ||
| + | |header=5- Selecione a opção Paisagem | ||
| + | |before image=Uma nova janela de configuração irá se abrir. Na opção de ‘Margens’, selecione a orientação do tipo ‘Landscape’. Depois, em Visualização, selecione a opção ‘Aplicar a: no texto selecionado’. Após terminar, clique em ‘Ok’. | ||
| + | |file=Paisagem.png | ||
| + | }} | ||
| + | {{New section | ||
| + | |style=Inserir atenção | ||
| + | |header=ATENÇÃO | ||
| + | |before image=Se a formatação do seu Word estiver totalmente em português, o nome da orientação será ‘Paisagem’, ao invés de ‘Landscape’<ref>Use landscape and portrait orientation,[https://support.office.com/en-us/article/video-use-landscape-and-portrait-in-the-same-document-ddd80cb6-c9ae-4493-ba75-c663074031a0], “Support Microsoft Office”</ref>. | ||
| + | }} | ||
| + | {{New section | ||
| + | |style=Inserir imagem | ||
| + | |header=6- Ajuste sua seleção à página em formato ‘Paisagem’ | ||
| + | |before image=Prontinho! Agora basta ajustar a sua seleção à página em formato Paisagem, enquanto as outras páginas do documento continuam com o formato Retrato. | ||
| + | |file=Pagmesclada.png | ||
| + | |after image=Para saber mais sobre outras maneiras de deixar apenas uma página em um formato diferente, assista ao vídeo abaixo: | ||
| + | {{#ev:youtube|https://www.youtube.com/watch?v=TpVu4srdgHw|1000|right|Como deixar apenas uma página do Word em paisagem|frame}} | ||
| + | }} | ||
| + | {{New section | ||
| + | |style=Seção padrão | ||
| + | |header=Fontes e Referências | ||
}} | }} | ||
Edição atual tal como às 09h01min de 16 de abril de 2019
Técnico / Fácil
Criada 16 abr 2019 por Lamscha
Esta página foi editada pela última vez à(s) 14:01 de 16 abr 2019 por Lamscha.
Muitas vezes quando estamos escrevendo ou formatando um documento no Word, nos deparamos com grandes imagens, gráficos e/ou tabelas que não se encaixam à formatação da página em Retrato[1]. Para isso, é necessário alterar a página para o formato Paisagem [2]. No entanto, é comum acabar alterando sem querer para todo o documento. Nesse tutorial você vai aprender a aplicar a formatação de página Paisagem apenas nas páginas desejadas!
Índice
1- Abra o seu documento no Word
2- Vá até a página a ser ajustada
Neste exemplo, utilizamos uma tabela exemplo cujos nomes das colunas não se ajustam devido ao tamanho limitado das bordas.
3- Selecione o conteúdo da página
4- Clique em ‘Configurar Página’
5- Selecione a opção Paisagem
Se a formatação do seu Word estiver totalmente em português, o nome da orientação será ‘Paisagem’, ao invés de ‘Landscape’[3].