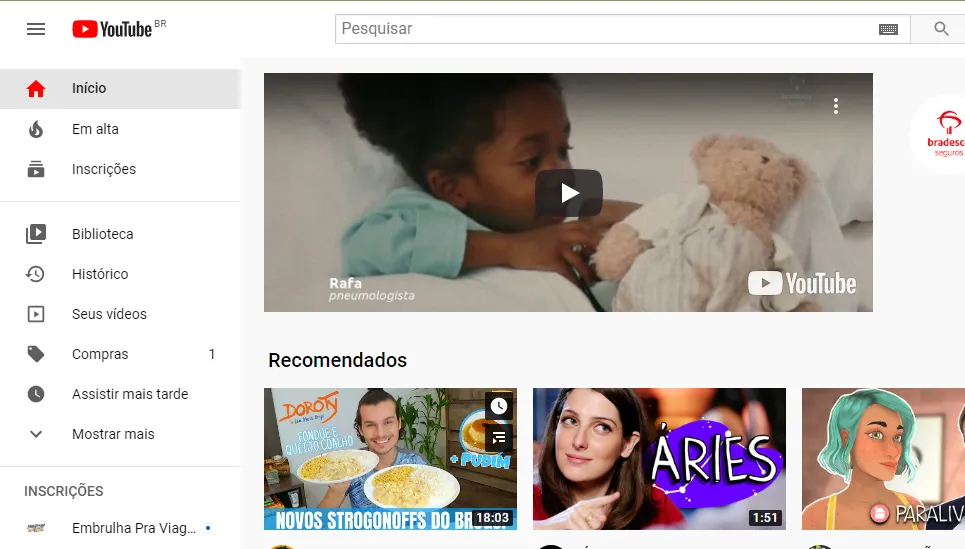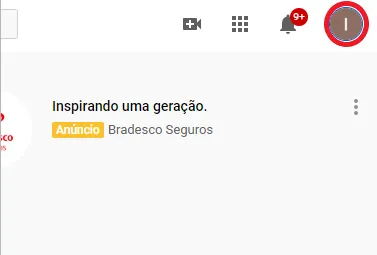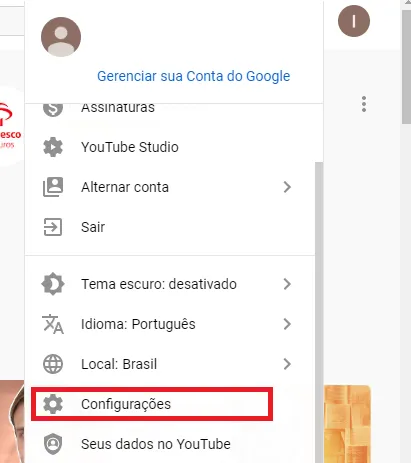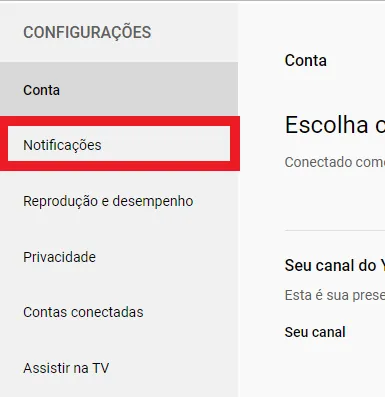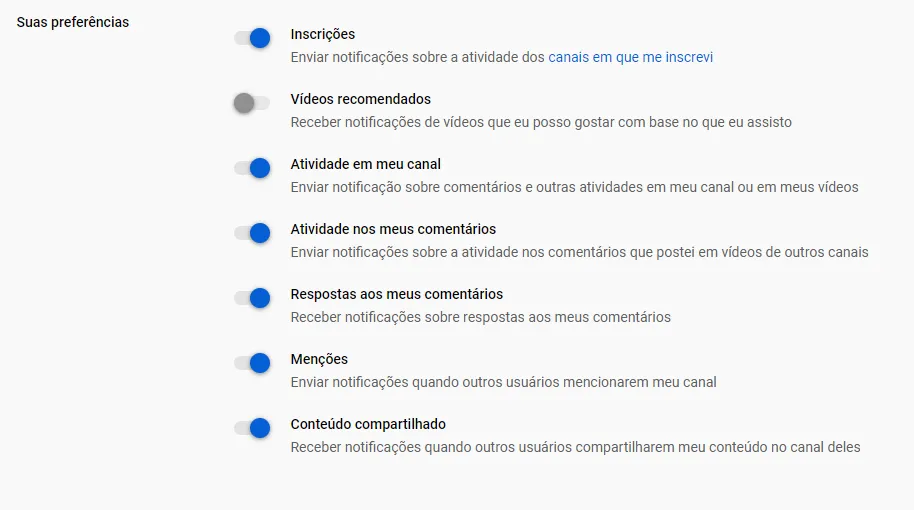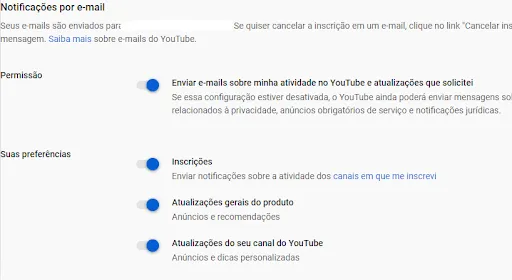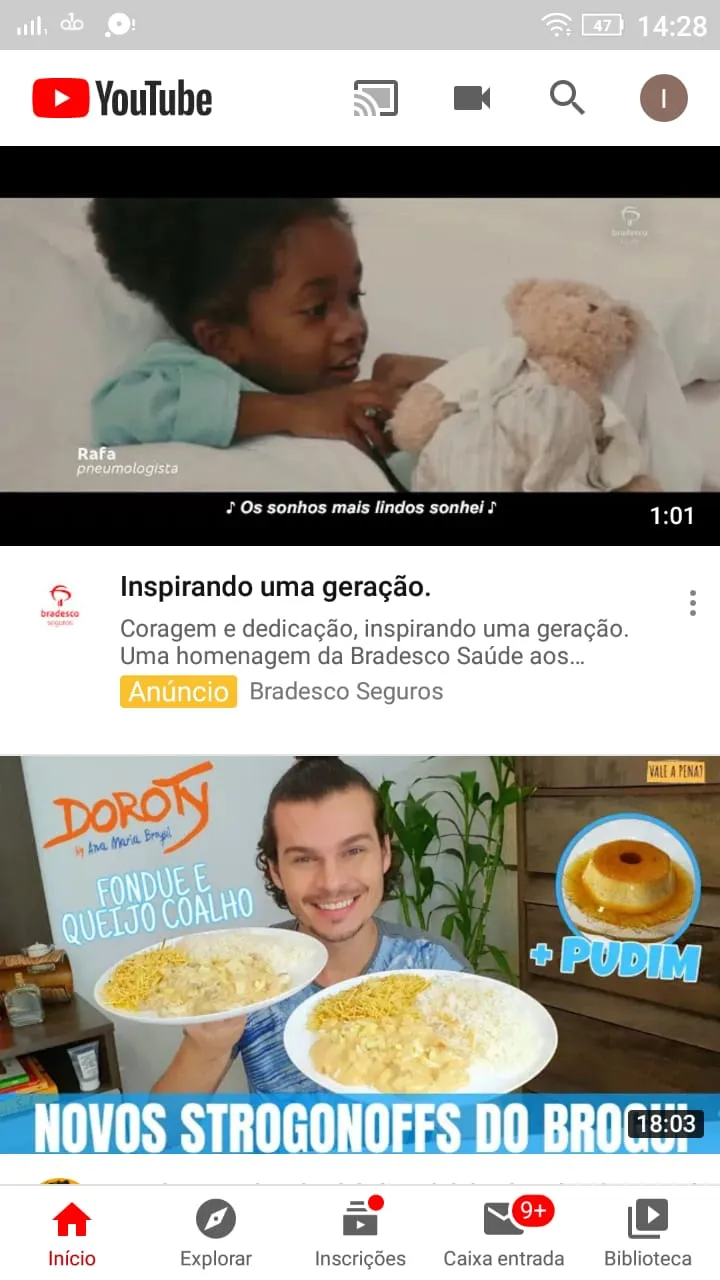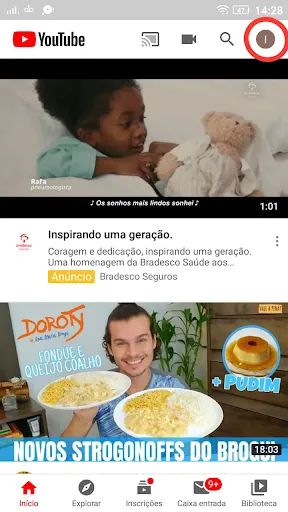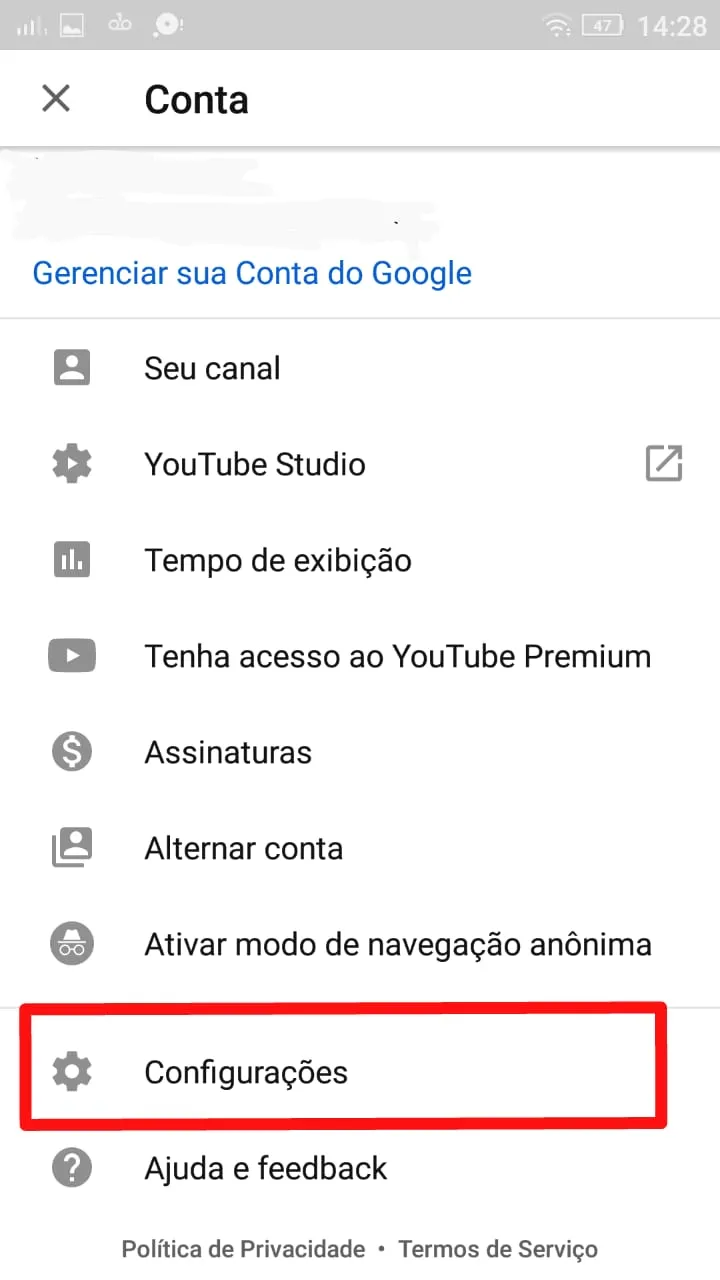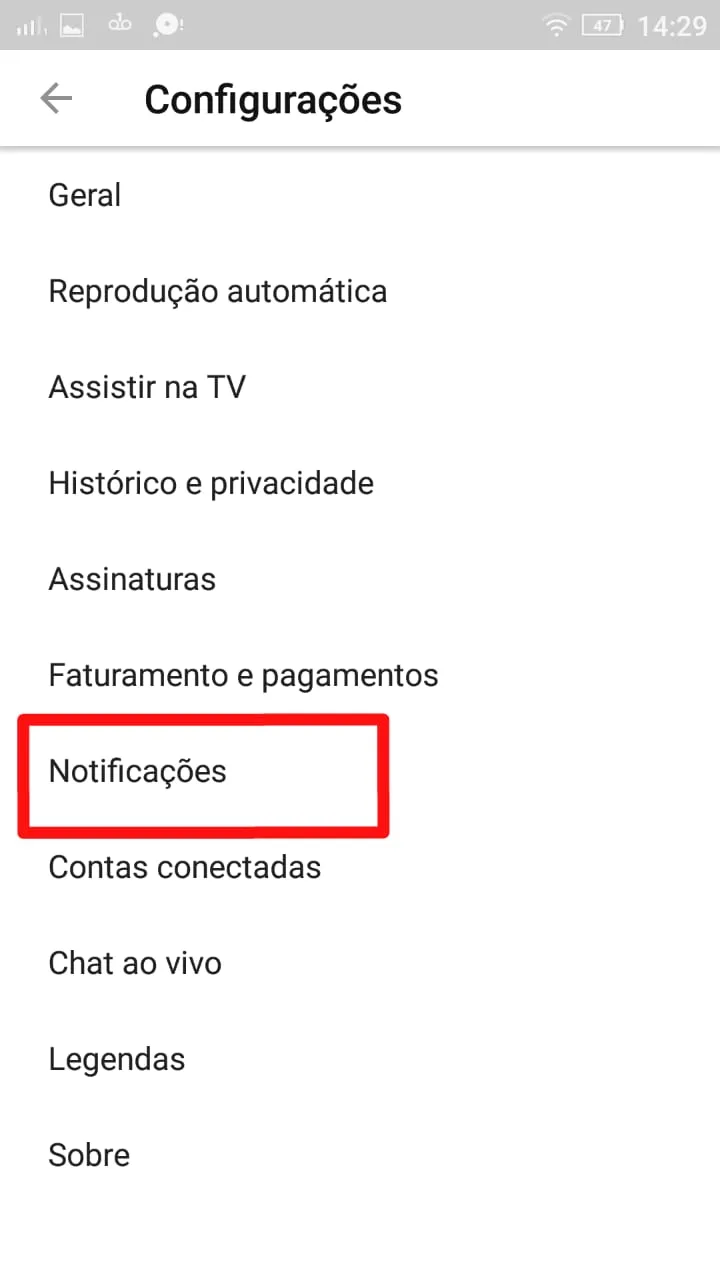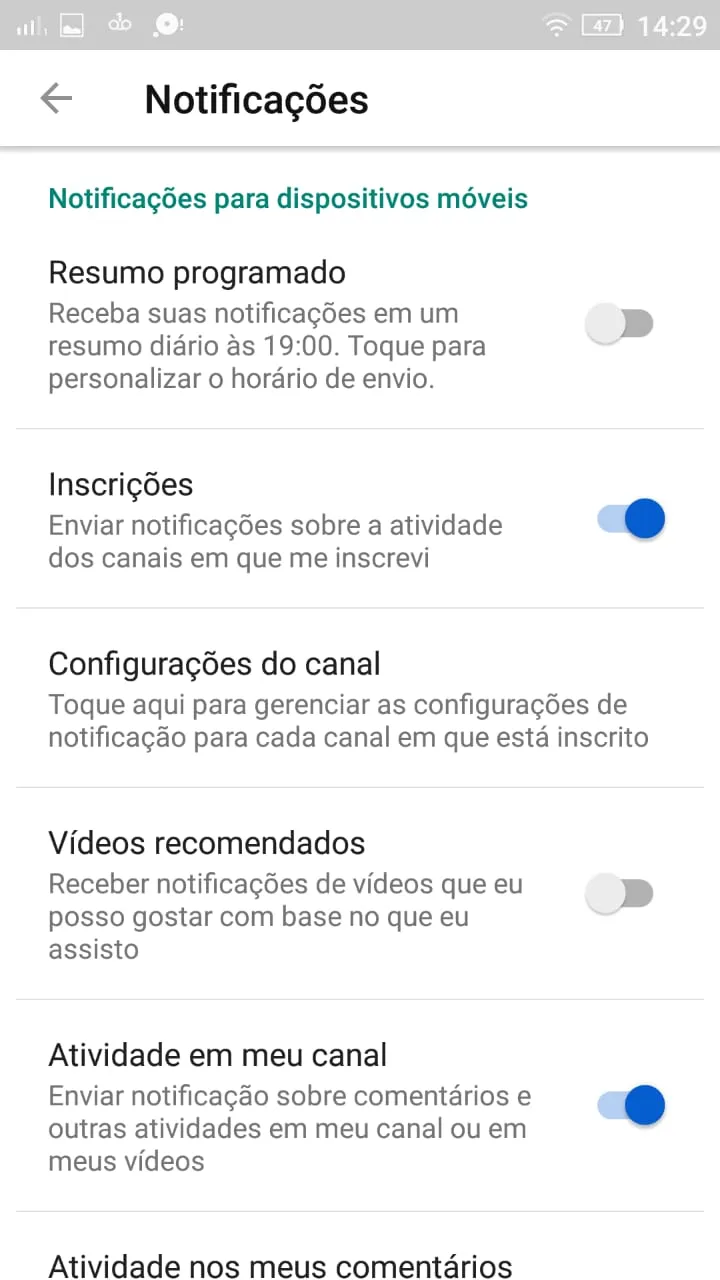Mudanças entre as edições de "Como cancelar avisos e notificações do Youtube"
| Linha 15: | Linha 15: | ||
{{New section | {{New section | ||
|style=Seção sem numeração | |style=Seção sem numeração | ||
| + | |nivel=Não | ||
|header=Como cancelar as notificações do Youtube pelo navegador | |header=Como cancelar as notificações do Youtube pelo navegador | ||
}} | }} | ||
{{New section | {{New section | ||
|style=Seção sem numeração | |style=Seção sem numeração | ||
| + | |nivel=Não | ||
|header=1. Entre no site do Youtube | |header=1. Entre no site do Youtube | ||
|before image=Abra seu navegador favorito, Chome <ref>[https://www.google.com/intl/pt-BR/chrome/ Chrome], Portal Google</ref>, Firefox <ref>[https://www.mozilla.org/pt-BR/firefox/new/ Firefox], Portal Mozilla</ref> ou Internet Explorer <ref>[https://www.microsoft.com/pt-br/download/internet-explorer.aspx Internet Explorer], Portal Microsoft</ref> e acesse o Youtube. | |before image=Abra seu navegador favorito, Chome <ref>[https://www.google.com/intl/pt-BR/chrome/ Chrome], Portal Google</ref>, Firefox <ref>[https://www.mozilla.org/pt-BR/firefox/new/ Firefox], Portal Mozilla</ref> ou Internet Explorer <ref>[https://www.microsoft.com/pt-br/download/internet-explorer.aspx Internet Explorer], Portal Microsoft</ref> e acesse o Youtube. | ||
| Linha 26: | Linha 28: | ||
{{New section | {{New section | ||
|style=Seção sem numeração | |style=Seção sem numeração | ||
| + | |nivel=Não | ||
|header=2. Acesse o menu da sua conta | |header=2. Acesse o menu da sua conta | ||
|before image=Clique na bolinha com sua foto ou com a primeira letra do seu nome, no canto superior direito. Você precisa estar logado na sua conta para fazer isso. | |before image=Clique na bolinha com sua foto ou com a primeira letra do seu nome, no canto superior direito. Você precisa estar logado na sua conta para fazer isso. | ||
| Linha 33: | Linha 36: | ||
{{New section | {{New section | ||
|style=Seção sem numeração | |style=Seção sem numeração | ||
| + | |nivel=Não | ||
|header=3. Clique em "Configurações" | |header=3. Clique em "Configurações" | ||
|before image=Na aba que se abrirá, clique em "Configurações". | |before image=Na aba que se abrirá, clique em "Configurações". | ||
| Linha 40: | Linha 44: | ||
{{New section | {{New section | ||
|style=Seção sem numeração | |style=Seção sem numeração | ||
| + | |nivel=Não | ||
|header=4. Clique em "Notificações" | |header=4. Clique em "Notificações" | ||
|before image=Na próxima tela, clique em "Notificações". | |before image=Na próxima tela, clique em "Notificações". | ||
| Linha 47: | Linha 52: | ||
{{New section | {{New section | ||
|style=Seção sem numeração | |style=Seção sem numeração | ||
| − | |header=Escolha como e quando quer receber notificações | + | |nivel=Não |
| + | |header=5. Escolha como e quando quer receber notificações | ||
|before image=Você pode habilitar notificações para comentários, vídeos novos, ''lives'', e até mesmo personalizar as notificações para cada canal. Para habilitar ou cancelar, basta clicar no interruptor. Caso esteja azul, está habilitado. Se estiver cinza, está desabilitado. | |before image=Você pode habilitar notificações para comentários, vídeos novos, ''lives'', e até mesmo personalizar as notificações para cada canal. Para habilitar ou cancelar, basta clicar no interruptor. Caso esteja azul, está habilitado. Se estiver cinza, está desabilitado. | ||
| Linha 55: | Linha 61: | ||
{{New section | {{New section | ||
|style=Seção sem numeração | |style=Seção sem numeração | ||
| + | |nivel=Não | ||
|header=Como cancelar as notificações do Youtube pelo celular | |header=Como cancelar as notificações do Youtube pelo celular | ||
}} | }} | ||
{{New section | {{New section | ||
|style=Seção sem numeração | |style=Seção sem numeração | ||
| + | |nivel=Não | ||
|header=1. Entre no app do Youtube | |header=1. Entre no app do Youtube | ||
|before image=Acesse o menu de aplicativos do seu telefone e entre no aplicativo do Youtube. | |before image=Acesse o menu de aplicativos do seu telefone e entre no aplicativo do Youtube. | ||
| Linha 66: | Linha 74: | ||
{{New section | {{New section | ||
|style=Seção sem numeração | |style=Seção sem numeração | ||
| + | |nivel=Não | ||
|header=2. Clique na sua conta | |header=2. Clique na sua conta | ||
|before image=Clique na bolinha com sua foto ou com a primeira letra do seu nome, no canto superior direito. Você precisa estar logado na sua conta para fazer isso. | |before image=Clique na bolinha com sua foto ou com a primeira letra do seu nome, no canto superior direito. Você precisa estar logado na sua conta para fazer isso. | ||
| Linha 73: | Linha 82: | ||
{{New section | {{New section | ||
|style=Seção sem numeração | |style=Seção sem numeração | ||
| + | |nivel=Não | ||
|header=3. Clique em "Configurações" | |header=3. Clique em "Configurações" | ||
|before image=No menu que será aberto, acesse a opção "Configurações". | |before image=No menu que será aberto, acesse a opção "Configurações". | ||
| Linha 80: | Linha 90: | ||
{{New section | {{New section | ||
|style=Seção sem numeração | |style=Seção sem numeração | ||
| + | |nivel=Não | ||
|header=4. Clique em "Notificações" | |header=4. Clique em "Notificações" | ||
|before image=Depois, clique em "Notificações". | |before image=Depois, clique em "Notificações". | ||
| Linha 87: | Linha 98: | ||
{{New section | {{New section | ||
|style=Seção sem numeração | |style=Seção sem numeração | ||
| + | |nivel=Não | ||
|header=5. Escolha como e quando quer receber notificações | |header=5. Escolha como e quando quer receber notificações | ||
|before image=Você pode habilitar notificações para comentários, vídeos novos, ''lives'', e até mesmo personalizar as notificações para cada canal. Para habilitar ou cancelar, basta clicar no interruptor. Caso esteja azul, está habilitado. Se estiver cinza, está desabilitado. | |before image=Você pode habilitar notificações para comentários, vídeos novos, ''lives'', e até mesmo personalizar as notificações para cada canal. Para habilitar ou cancelar, basta clicar no interruptor. Caso esteja azul, está habilitado. Se estiver cinza, está desabilitado. | ||
| Linha 95: | Linha 107: | ||
{{New section | {{New section | ||
|style=Inserir Informação destacada | |style=Inserir Informação destacada | ||
| + | |nivel=Não | ||
|header=Mais ajuda pra você! | |header=Mais ajuda pra você! | ||
|before image=Agora que você já configurou as notificações da sua conta do Youtube, que tal aprender [https://www.wikiajuda.com.br/Como_criar_um_canal_no_YouTube como criar o seu próprio canal]? Acompanhe nosso tutorial. | |before image=Agora que você já configurou as notificações da sua conta do Youtube, que tal aprender [https://www.wikiajuda.com.br/Como_criar_um_canal_no_YouTube como criar o seu próprio canal]? Acompanhe nosso tutorial. | ||
Edição atual tal como às 08h37min de 14 de junho de 2020
Técnico / Fácil
Criada 09 jun 2020 por Wanda
Esta página foi editada pela última vez à(s) 13:37 de 14 jun 2020 por Wanda.
Você chega em casa, pega seu celular e vê que sua caixa de e-mails está cheia, mas quando entra em sua conta percebe que todos o e-mails são do Youtube [1] avisando de lives que já terminaram, videos novos de canais que você nem assiste mais e até recomendações de canais que não tem nada em comum com você. Quem nunca passou por isso?
A caixa de e-mails cheia de notificações se tornou algo cotidiano para o ser humano moderno, pois diversas plataformas que utilizamos nos enviam avisos e notícias o tempo todo, algumas úteis e outras nem tanto.
Para esvaziar sua mente e a caixa de mensagens da sua conta e-mail, você vai aprender neste tutorial como cancelar as notificações do Youtube, uma das maiores plataformas de entretenimento do mundo. Além de cancelar, você também vai saber como configurar sua conta no computador e no celular para receber apenas o que é do seu interesse.
Índice
- 1 Como cancelar as notificações do Youtube pelo navegador
- 2 1. Entre no site do Youtube
- 3 2. Acesse o menu da sua conta
- 4 3. Clique em "Configurações"
- 5 4. Clique em "Notificações"
- 6 5. Escolha como e quando quer receber notificações
- 7 Como cancelar as notificações do Youtube pelo celular
- 8 1. Entre no app do Youtube
- 9 2. Clique na sua conta
- 10 3. Clique em "Configurações"
- 11 4. Clique em "Notificações"
- 12 5. Escolha como e quando quer receber notificações
1. Entre no site do Youtube
5. Escolha como e quando quer receber notificações
Como cancelar as notificações do Youtube pelo celular
1. Entre no app do Youtube
2. Clique na sua conta
5. Escolha como e quando quer receber notificações
Agora que você já configurou as notificações da sua conta do Youtube, que tal aprender como criar o seu próprio canal? Acompanhe nosso tutorial.
Se você já tem seu canal, descubra como obter mais visualizações e como deletar um vídeo.
- ↑ Página inicial Youtube, Portal Youtube
- ↑ Chrome, Portal Google
- ↑ Firefox, Portal Mozilla
- ↑ Internet Explorer, Portal Microsoft