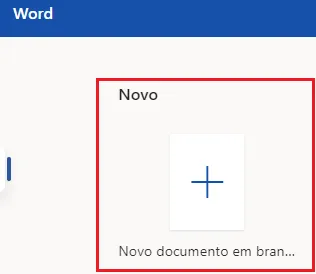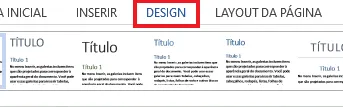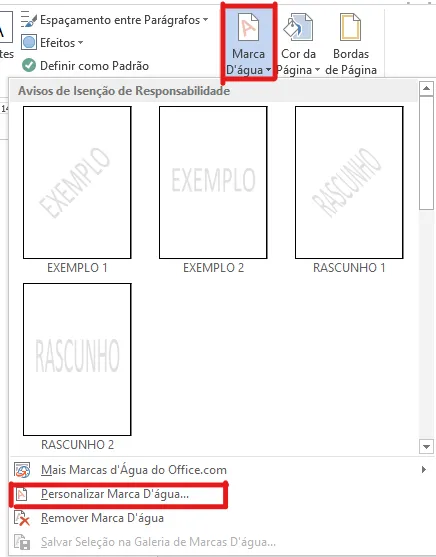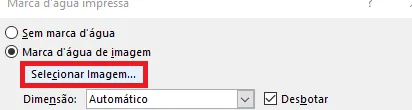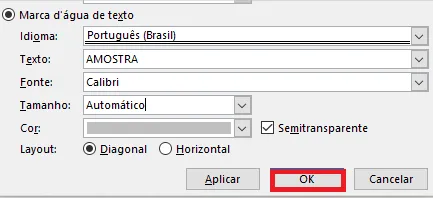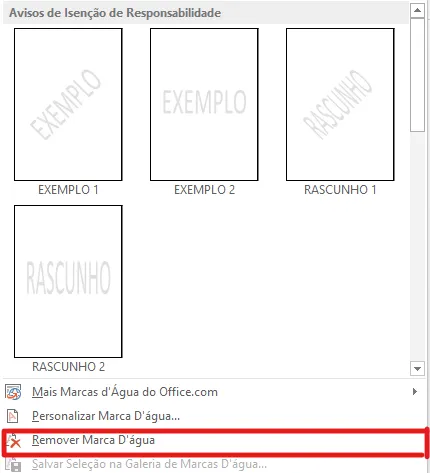Mudanças entre as edições de "Como colocar marca D’Água no Word"
(Criou página com '{{Artigo |categories=Geral |nivel=Fácil |tags=WORD/ COMPUTADOR/ MICROSOFT WORD/ WORD ONLINE |freetext=<nowiki/> <div> == Bem vindo ao seu novo artigo! == === Para começar...') |
|||
| (3 revisões intermediárias pelo mesmo usuário não estão sendo mostradas) | |||
| Linha 5: | Linha 5: | ||
|freetext=<nowiki/> | |freetext=<nowiki/> | ||
<div> | <div> | ||
| − | + | As marcas D’Água são muito utilizadas para evitar que alguma pessoa copie um material ou compartilhar algum arquivo como se fosse de sua autoria. | |
| − | + | ||
| − | + | Ela é usada principalmente em empresas, para fazer rascunhos de relatórios ou documentos confidenciais. O recurso permite que o arquivo esteja protegido de pessoas com más intenções, mantendo a integridade da empresa e do documento. | |
| − | + | ||
| + | Pensando nisso, nós preparamos esse tutorial para aqueles que pretendem trabalhar ou estudar com o Word<ref>[https://www.microsoft.com/pt-br/microsoft-365/word Word], Página Oficial.</ref>e precisem saber colocar marca D'água personalizada em documentos. | ||
| + | |||
| + | Abaixo, confira '''como colocar a marca D’Água no Word''', tutorial passo a passo e com imagens. | ||
| + | |||
| + | Quer aprender a colocar número nas páginas do seu documento? Veja um [[Como Numerar Apenas Algumas Páginas no Word|tutorial de como numerar as páginas do Word.]] | ||
| + | |||
</div> | </div> | ||
| + | }} | ||
| + | {{New section | ||
| + | |style=Seção padrão | ||
| + | |nivel=Não | ||
| + | |header=Abra o seu Word | ||
| + | |before image=O primeiro passo é abrir o aplicativo do Word em seu PC ou o Word online<ref>[http://www.exemplo.org Word Online], Site Oficial.</ref> | ||
| + | [[Arquivo:1 - Abra o seu Word - WikiAjuda.webp|centro|Abra o seu Word - WikiAjuda]] | ||
| + | }} | ||
| + | {{New section | ||
| + | |style=Seção padrão | ||
| + | |nivel=Não | ||
| + | |header=Vá em Layout | ||
| + | |before image=Dentre todas as abas, vá na aba '''Design''' no Word, ela fica ao lado da aba Inserir. Nela você poderá alterar aspectos estéticos da folha, como cores e bordas. | ||
| + | [[Arquivo:2 - Clique em Layout - WikiAjuda.webp|centro|Vá em Layout - WikiAjuda]] | ||
| + | }} | ||
| + | {{New section | ||
| + | |style=Seção padrão | ||
| + | |nivel=Não | ||
| + | |header=Vá em Marca D’Água | ||
| + | |before image=Agora, você precisa ir à '''Marca D’ Água''', no canto superior esquerdo da tela. Quando você clicar vai aparecer vários modelos já prontos. Os principais modelos são Rascunho, Confidencial, Exemplo entre outras. Os modelos apresentam sempre retos na folha ou em diagonal. | ||
| + | [[Arquivo:3 - Vá em Marca D’Água - WikiAjuda.webp|centro|Vá em Marca D’Água - WikiAjuda]] | ||
| + | |||
| + | Caso você não goste de nenhum deles, ou queira mudar a palavra e a posição, você pode personalizar. | ||
| + | }} | ||
| + | {{New section | ||
| + | |style=Seção padrão | ||
| + | |nivel=Não | ||
| + | |header=Personalizando com imagens | ||
| + | |before image=Você pode personalizar a marca d’água com imagens, ou seja, a imagem ficará no fundo da folha, pode ser uma logo ou um brasão por exemplo. Para colocar a imagem clique em '''Marca d’água de imagem''' e selecione o arquivo. | ||
| + | [[Arquivo:4 - Personalizando com imagens - WikiAjuda.webp|centro|Personalizando com imagens - WikiAjuda]] | ||
| + | }} | ||
| + | {{New section | ||
| + | |style=Seção padrão | ||
| + | |nivel=Não | ||
| + | |header=Personalizando com texto | ||
| + | |before image=Você também pode personalizar com uma palavra que você deseja. Além disso, você pode alterar o idioma, a fonte, o tamanho e a cor da palavra. | ||
| + | [[Arquivo:5 - Personalizando com texto - WikiAjuda.webp|centro|Personalizando com texto - WikiAjuda]] | ||
| + | Você sabe como alterar a fonte padrão do Word? Veja nosso tutorial clicando [[Como Alterar a Fonte Padrão do Word|aqui.]] | ||
| + | }} | ||
| + | {{New section | ||
| + | |style=Inserir atenção | ||
| + | |nivel=Não | ||
| + | |header=Atenção! | ||
| + | |before image=Priorize tons mais claros como cinza e amarelo, tons escuros atrapalham a leitura do arquivo e podem se sobressair ao texto. | ||
| + | }} | ||
| + | {{New section | ||
| + | |style=Seção padrão | ||
| + | |nivel=Não | ||
| + | |header=Retirando a marca d’água | ||
| + | |before image=Você precisa ir à Marca '''D’ Água''', no canto superior esquerdo da tela. | ||
| + | [[Arquivo:6 - Retirando a marca d’água - WikiAjuda.webp|centro|Retirando a marca d’água - WikiAjuda]] | ||
| + | Pronto! Agora você já sabe como '''colocar Marca D’Água no Word''', aprenda também [[Como Mesclar Página Retrato e Paisagem no Word|como mesclar página retrato e paisagem no Word.]] | ||
| + | |||
| + | Ficou com alguma dúvida? Assista abaixo o [https://www.youtube.com/watch?v=vaF6bCDKpAs vídeo do canal Me Ensina] e faça junto com o passo a passo. | ||
| + | }} | ||
| + | {{New section | ||
| + | |style=Seção sem numeração | ||
| + | |nivel=Não | ||
| + | |header=Fontes e Referências | ||
}} | }} | ||
Edição atual tal como às 20h52min de 2 de abril de 2021
Geral / Fácil
Criada 03 abr 2021 por WikiEdson
Esta página foi editada pela última vez à(s) 01:52 de 03 abr 2021 por WikiEdson.
As marcas D’Água são muito utilizadas para evitar que alguma pessoa copie um material ou compartilhar algum arquivo como se fosse de sua autoria.
Ela é usada principalmente em empresas, para fazer rascunhos de relatórios ou documentos confidenciais. O recurso permite que o arquivo esteja protegido de pessoas com más intenções, mantendo a integridade da empresa e do documento.
Pensando nisso, nós preparamos esse tutorial para aqueles que pretendem trabalhar ou estudar com o Word[1]e precisem saber colocar marca D'água personalizada em documentos.
Abaixo, confira como colocar a marca D’Água no Word, tutorial passo a passo e com imagens.
Quer aprender a colocar número nas páginas do seu documento? Veja um tutorial de como numerar as páginas do Word.
Vá em Layout
Vá em Marca D’Água
Agora, você precisa ir à Marca D’ Água, no canto superior esquerdo da tela. Quando você clicar vai aparecer vários modelos já prontos. Os principais modelos são Rascunho, Confidencial, Exemplo entre outras. Os modelos apresentam sempre retos na folha ou em diagonal.
Caso você não goste de nenhum deles, ou queira mudar a palavra e a posição, você pode personalizar.
Personalizando com imagens
Personalizando com texto
Você também pode personalizar com uma palavra que você deseja. Além disso, você pode alterar o idioma, a fonte, o tamanho e a cor da palavra.
Você sabe como alterar a fonte padrão do Word? Veja nosso tutorial clicando aqui.
Priorize tons mais claros como cinza e amarelo, tons escuros atrapalham a leitura do arquivo e podem se sobressair ao texto.
Retirando a marca d’água
Você precisa ir à Marca D’ Água, no canto superior esquerdo da tela.
Pronto! Agora você já sabe como colocar Marca D’Água no Word, aprenda também como mesclar página retrato e paisagem no Word.
Ficou com alguma dúvida? Assista abaixo o vídeo do canal Me Ensina e faça junto com o passo a passo.
Fontes e Referências
- ↑ Word, Página Oficial.
- ↑ Word Online, Site Oficial.