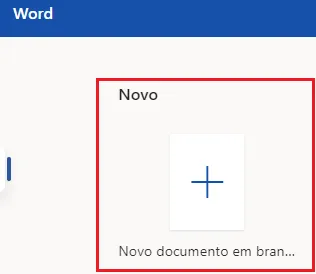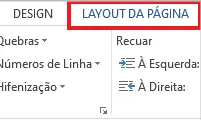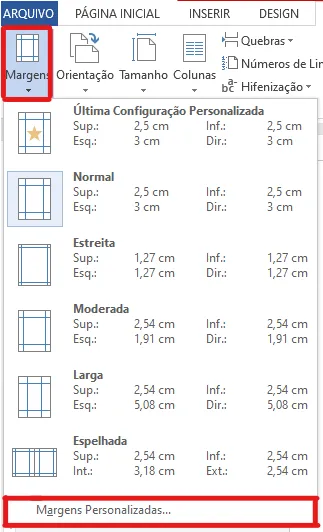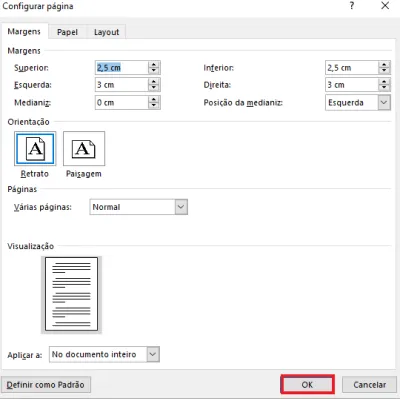Mudanças entre as edições de "Como colocar margem no Word"
| (2 revisões intermediárias pelo mesmo usuário não estão sendo mostradas) | |||
| Linha 13: | Linha 13: | ||
Tem algum interesse em aprender a fazer um sumário para o seu trabalho acadêmico? Confira [[Como Fazer um Sumário no Word|como fazer um sumário no Word.]] | Tem algum interesse em aprender a fazer um sumário para o seu trabalho acadêmico? Confira [[Como Fazer um Sumário no Word|como fazer um sumário no Word.]] | ||
</div> | </div> | ||
| + | }} | ||
| + | {{New section | ||
| + | |style=Seção padrão | ||
| + | |nivel=Não | ||
| + | |header=Abra o seu Word | ||
| + | |before image=O primeiro passo é abrir o aplicativo do Word em seu PC ou o Word online <ref>[https://www.office.com/launch/word?ui=pt-BR&rs=BR&auth=1 Word Online], Página Oficial.</ref> | ||
| + | [[Arquivo:1 - Abra o seu Word - WikiAjuda.webp|centro|Abra o seu Word - WikiAjuda]] | ||
| + | }} | ||
| + | {{New section | ||
| + | |style=Seção padrão | ||
| + | |nivel=Não | ||
| + | |header=Vá em Layout | ||
| + | |before image=Dentre todas as abas, vá na aba '''Layout da página''' no Word, ela fica ao lado da aba de Design. Nela você poderá alterar aspectos técnicos da folha, como margem, tamanho, formato e entre outras. | ||
| + | [[Arquivo:2 - Vá em Layout - WikiAjuda.webp|centro|Vá em Layout - WikiAjuda]] | ||
| + | }} | ||
| + | {{New section | ||
| + | |style=Seção padrão | ||
| + | |nivel=Não | ||
| + | }} | ||
| + | {{New section | ||
| + | |style=Seção padrão | ||
| + | |nivel=Não | ||
| + | |header=Vá em Margens | ||
| + | |before image=Agora, você precisa ir em Margens, no canto superior esquerdo da tela. Quando você clicar vai aparecer vários modelos já prontos. Alguns mais estreitos, outros mais largos, alguns indicados para encadernação e diversos outros tipos. | ||
| + | |||
| + | Caso você não goste de nenhum deles, você pode personalizar. | ||
| + | [[Arquivo:3 - Vá em Margens - WikiAjuda.webp|centro|Vá em Margens - WikiAjuda]] | ||
| + | Quer aprender a colocar número nas páginas do seu documento? Veja um tutorial de [[Como Numerar Apenas Algumas Páginas no Word|como numerar as páginas do Word.]] | ||
| + | }} | ||
| + | {{New section | ||
| + | |style=Seção padrão | ||
| + | |nivel=Não | ||
| + | |header=Escolha os tamanhos | ||
| + | |before image=Agora, você pode escolher as margens da direita e esquerda, em cima e embaixo. Além disso você pode mudar a orientação da página e várias outras configurações. | ||
| + | [[Arquivo:4 - Escolha os tamanhos - WikiAjuda.webp|centro|Escolha os tamanhos - WikiAjuda]] | ||
| + | }} | ||
| + | {{New section | ||
| + | |style=Inserir atenção | ||
| + | |nivel=Não | ||
| + | |header=Atenção! | ||
| + | |before image=Caso você esteja fazendo algum trabalho acadêmico ou para uma empresa, verifique anteriormente se eles seguem alguma norma de formatação antes de personalizar a margem do seu documento. | ||
| + | |||
| + | Você sabe como colocar folhas no modo paisagem e vertical no Word? Veja o nosso tutorial de [[Como Mesclar Página Retrato e Paisagem no Word|como mesclar página retrato e página paisagem no Word.]] | ||
| + | Ficou com alguma dúvida? Assista o [https://www.youtube.com/watch?v=bITTCYwl1kg vídeo do canal Me Ensina] e acompanhe o tutorial passo a passo do vídeo. | ||
| + | }} | ||
| + | {{New section | ||
| + | |style=Seção sem numeração | ||
| + | |nivel=Não | ||
| + | |header=Fontes e Referências | ||
}} | }} | ||
Edição atual tal como às 11h02min de 20 de março de 2021
Geral / Fácil
Criada 20 mar 2021 por WikiEdson
Esta página foi editada pela última vez à(s) 16:02 de 20 mar 2021 por WikiEdson.
O Word[1]é o principal editor de texto da maioria das pessoas, por meio dele é possível fazer o trabalho da faculdade, o relatório do trabalho, um projeto que você deseja colocar em prática e qualquer outra coisa que envolva texto em dispositivos eletrônicos.
Normalmente, assim que abrimos o Word nós já recebemos uma folha em branco seguindo um determinado padrão. O que muitos não sabem é que é possível modificar esse padrão e criar um modelo do seu gosto na sua necessidade.
Pensando nisso, nós preparamos um tutorial passo a passo de como colocar margem no Word passo a passo.
Tem algum interesse em aprender a fazer um sumário para o seu trabalho acadêmico? Confira como fazer um sumário no Word.
Vá em Layout
Vá em Margens
Agora, você precisa ir em Margens, no canto superior esquerdo da tela. Quando você clicar vai aparecer vários modelos já prontos. Alguns mais estreitos, outros mais largos, alguns indicados para encadernação e diversos outros tipos.
Caso você não goste de nenhum deles, você pode personalizar.
Quer aprender a colocar número nas páginas do seu documento? Veja um tutorial de como numerar as páginas do Word.
Escolha os tamanhos
Caso você esteja fazendo algum trabalho acadêmico ou para uma empresa, verifique anteriormente se eles seguem alguma norma de formatação antes de personalizar a margem do seu documento.
Você sabe como colocar folhas no modo paisagem e vertical no Word? Veja o nosso tutorial de como mesclar página retrato e página paisagem no Word. Ficou com alguma dúvida? Assista o vídeo do canal Me Ensina e acompanhe o tutorial passo a passo do vídeo.
Fontes e Referências
- ↑ Microsoft Word, Página Oficial.
- ↑ Word Online, Página Oficial.