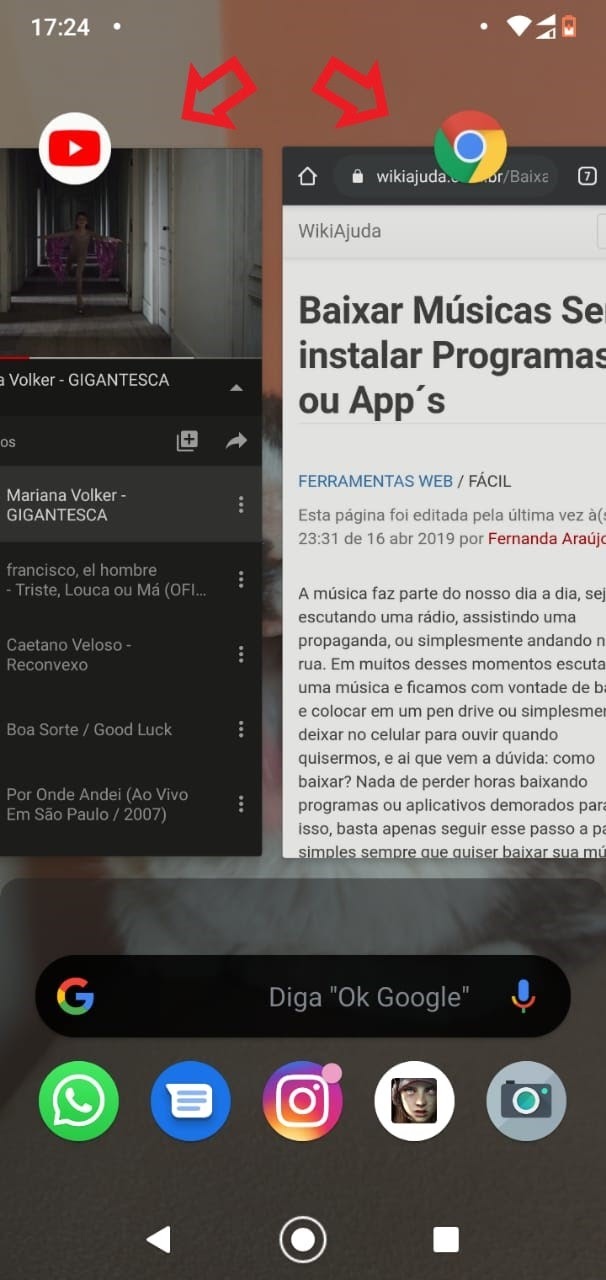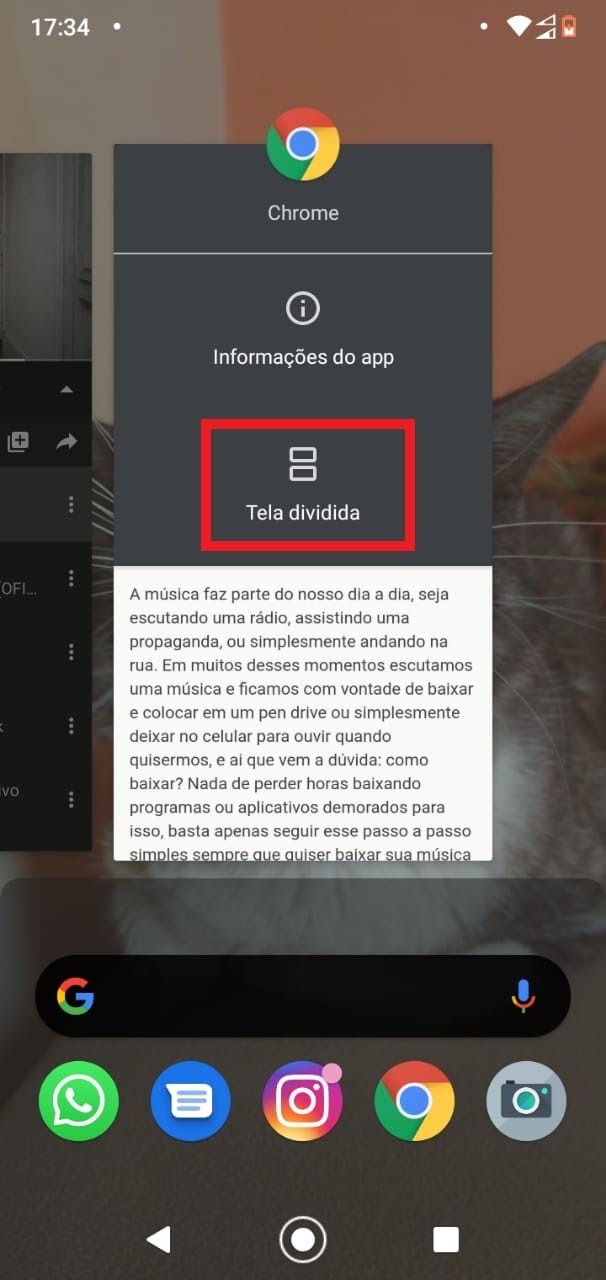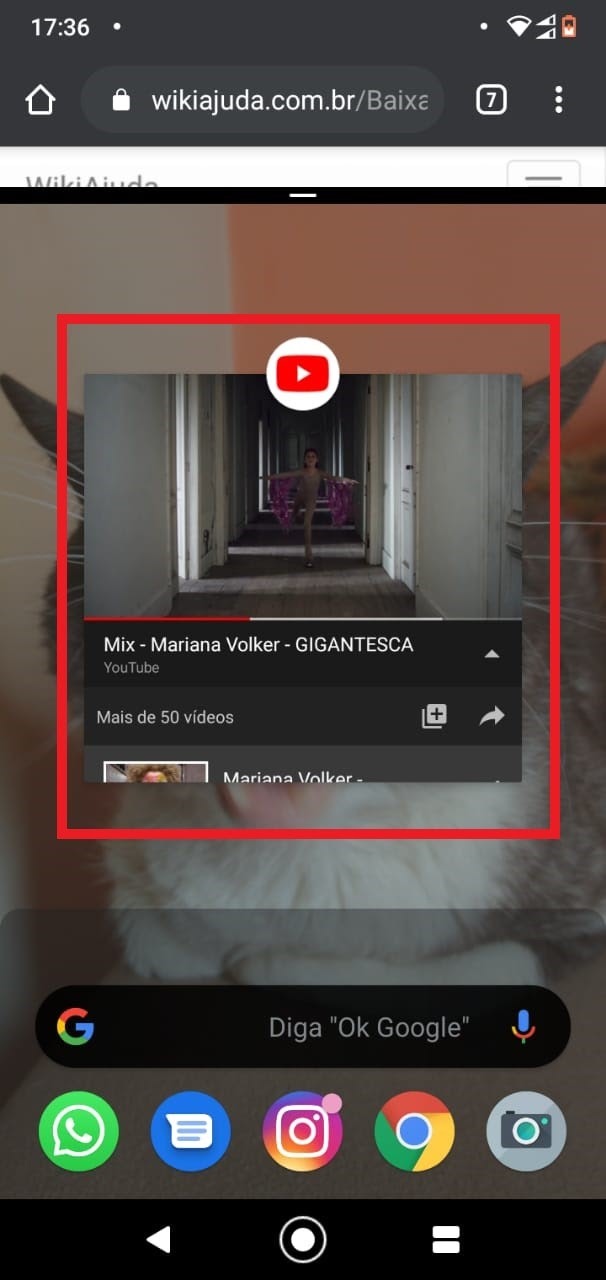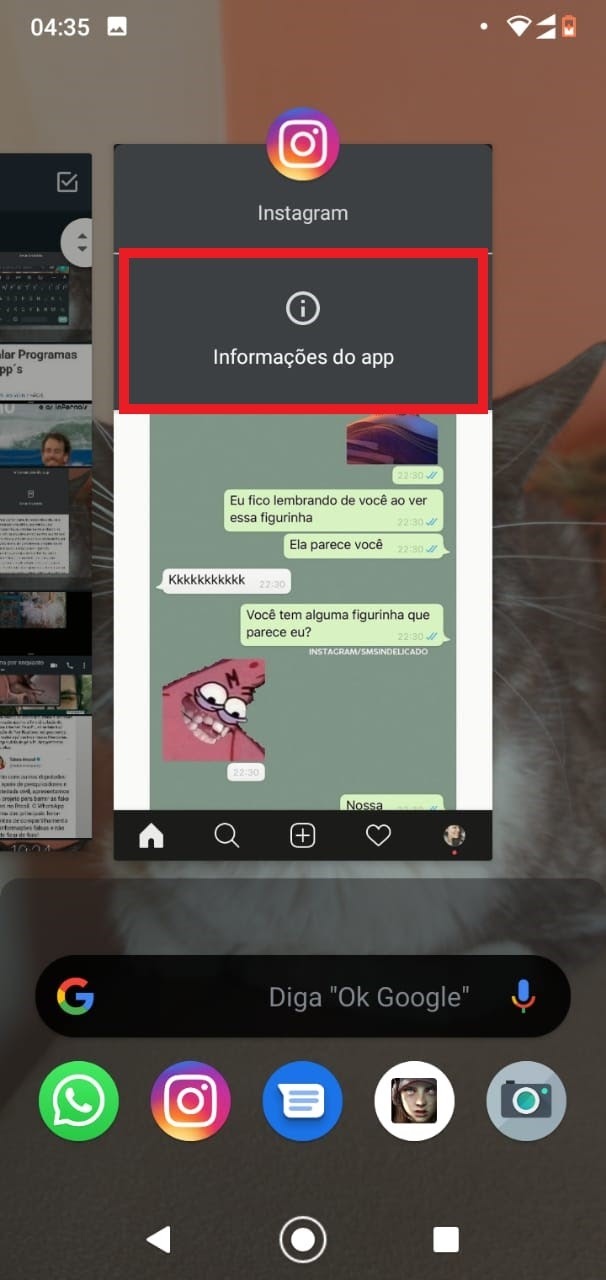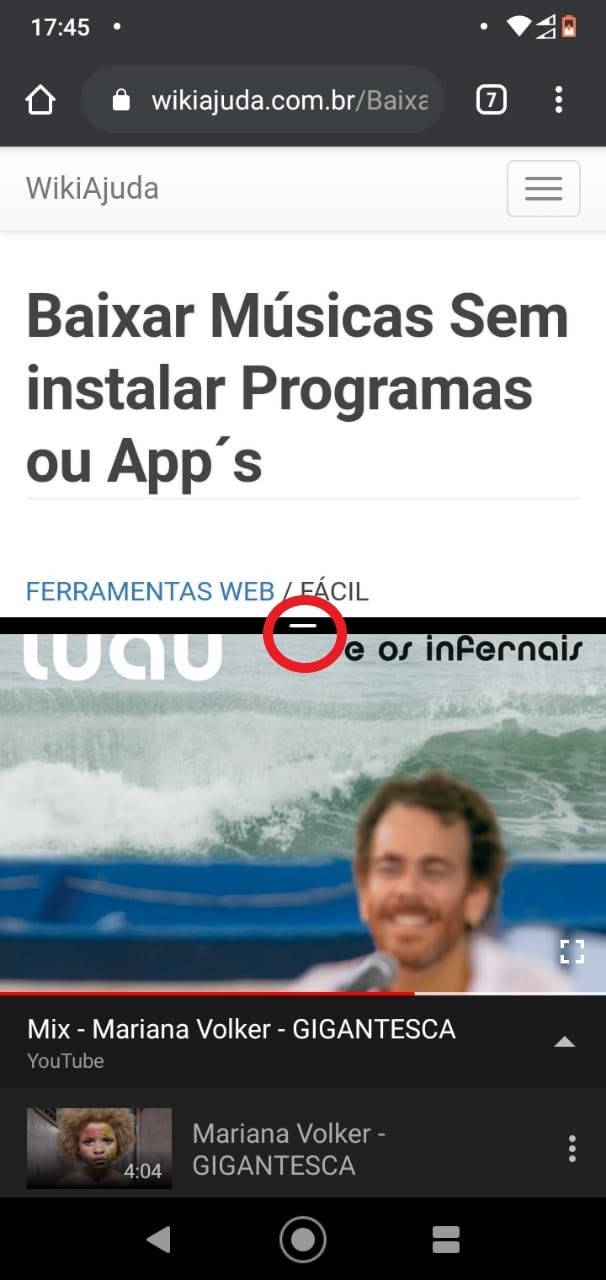Mudanças entre as edições de "Como dividir a tela do Motorola One em três passos"
| Linha 27: | Linha 27: | ||
[[Arquivo:2- Como dividir a tela do Motorola One - Tela dividida - WikiAjuda.jpg|centro|Como dividir a tela do Motorola One - Tela dividida - WikiAjuda]] | [[Arquivo:2- Como dividir a tela do Motorola One - Tela dividida - WikiAjuda.jpg|centro|Como dividir a tela do Motorola One - Tela dividida - WikiAjuda]] | ||
| + | }} | ||
| + | {{New section | ||
| + | |style=Seção padrão | ||
| + | |nivel=Não | ||
| + | |header=Escolha o aplicativo que dividirá a tela | ||
| + | |before image=Depois de tocar no símbolo do aplicativo fica ainda mais simples: basta selecionar qual o segundo aplicativo que gostaria de ter na sua tela, no exemplo para este tutorial, utilizamos uma página do site [http://www.wikiajuda.com.br Wikiajuda] e outra do Youtube. A ordem, qual ficará na parte superior e qual estará na parte inferior, irá variar de acordo com qual aplicativo você escolheu primeiro. Veja na imagem. | ||
| + | |||
| + | [[Arquivo:3- Como dividir a tela do Motorola One - Escolha o app - WikiAjuda.jpg|centro|Como dividir a tela do Motorola One - Escolha o app - WikiAjuda]] | ||
| + | }} | ||
| + | {{New section | ||
| + | |style=Inserir atenção | ||
| + | |nivel=Não | ||
| + | |header=ATENÇÃO! | ||
| + | |before image=Alguns aplicativos não podem ser utilizados com a tela dividida, como por exemplo, alguns jogos ou o Instagram (se essa for a sua intenção ao navegar com telas divididas). Caso isso aconteça, ao tocar no ícone do aplicativo, haverá apenas a opção para ter acesso às Informações do app, como na imagem a seguir. | ||
| + | |||
| + | |||
| + | [[Arquivo:4- Como dividir a tela do Motorola One - Info do app - WikiAjuda.jpg|centro|Como dividir a tela do Motorola One - Info do app - WikiAjuda]] | ||
| + | }} | ||
| + | {{New section | ||
| + | |style=Seção sem numeração | ||
| + | |nivel=Não | ||
| + | |header=Separando as telas | ||
| + | |before image=Com a mesma facilidade que dividimos as telas, podemos também, separá-las. Para isso, você só precisa tocar no ícone do meio que fica na sua barra inferior da tela (caso utilize o modo de navegação com três botões) ou então tocar e arrastar para baixo (ou para cima) o símbolo que marca a divisão das telas, como na figura abaixo. | ||
| + | |||
| + | [[Arquivo:5- Como dividir a tela do Motorola One - Simbolo divisao telas - WikiAjuda.jpg|centro|Como dividir a tela do Motorola One - Simbolo divisao telas - WikiAjuda]] | ||
| + | }} | ||
| + | {{New section | ||
| + | |style=Inserir Informação destacada | ||
| + | |nivel=Não | ||
| + | |header=Aprenda mais sobre seu Motorola One. | ||
| + | |before image=*[https://www.wikiajuda.com.br/Como_usar_a_c%C3%A2mera_manual_do_Motorola_One_em_dois_passos Como usar a câmera manual do Motorola One]; | ||
| + | *[https://www.wikiajuda.com.br/Como_rastrear_o_celular_Motorola_One Como rastrear o celular Motorola One]; | ||
| + | *[https://www.wikiajuda.com.br/Como_tirar_print_screen_no_Motorola_One_de_tr%C3%AAs_maneiras_diferentes Como tirar print screen no Motorola One de três maneiras diferentes]. | ||
| + | }} | ||
| + | {{New section | ||
| + | |style=Seção sem numeração | ||
| + | |nivel=Não | ||
| + | |header=Fontes e Referências | ||
}} | }} | ||
Edição atual tal como às 14h42min de 18 de junho de 2020
Técnico / Fácil
Criada 18 jun 2020 por Wanda
Esta página foi editada pela última vez à(s) 19:42 de 18 jun 2020 por Wanda.
Às vezes queremos assistir a vídeos do Youtube [1] e trocar mensagens de texto ao mesmo tempo, seja pelo WhatsApp [2] , Telegram [3] ou até mesmo por SMS. No entanto, se não sabemos como fazer isso, a tarefa acaba se tornando desgastante, pois ou temos que optar por uma delas ou revezar entre as plataformas. Entretanto, usar dois aplicativos ao mesmo tempo, é possível em muitos aparelhos.
Se você tem um Motorola One, pode usar dois aplicativos ao mesmo tempo na tela. Se não sabe como fazer isso, este é o tutorial perfeito para aprender: simples, rápido e muito prático. Em apenas três passos, você se tornará expert no assunto.
Índice
Minimizando os aplicativos que quer usar
Dividindo a tela
Em seguida, toque no símbolo do aplicativo e escolha a opção tela dividida, como é mostrado na figura a seguir. Ao tocá-lo, descerá uma barra com duas opções: uma para obter informações técnicas sobre o aplicativo selecionado e a outra para dividir as telas.
Essas informações serão sobre quais permissões foram dadas a ele para acesso ao aparelho; notificações; armazenamento e cache, com a memória usada em armazenamento interno; a quantidade de dados móveis que o aplicativo já consumiu; o tempo de uso por dia; quanto de bateria usa em média. Haverá também as opções de abrir, desinstalar ou forçar a parada do aplicativo, entre outras.
Escolha o aplicativo que dividirá a tela
Depois de tocar no símbolo do aplicativo fica ainda mais simples: basta selecionar qual o segundo aplicativo que gostaria de ter na sua tela, no exemplo para este tutorial, utilizamos uma página do site Wikiajuda e outra do Youtube. A ordem, qual ficará na parte superior e qual estará na parte inferior, irá variar de acordo com qual aplicativo você escolheu primeiro. Veja na imagem.
Alguns aplicativos não podem ser utilizados com a tela dividida, como por exemplo, alguns jogos ou o Instagram (se essa for a sua intenção ao navegar com telas divididas). Caso isso aconteça, ao tocar no ícone do aplicativo, haverá apenas a opção para ter acesso às Informações do app, como na imagem a seguir.
Separando as telas
Com a mesma facilidade que dividimos as telas, podemos também, separá-las. Para isso, você só precisa tocar no ícone do meio que fica na sua barra inferior da tela (caso utilize o modo de navegação com três botões) ou então tocar e arrastar para baixo (ou para cima) o símbolo que marca a divisão das telas, como na figura abaixo.
Fontes e Referências
- ↑ Página inicial YouTube, 2020. Disponível em: Portal Youtube. Acesso em 18 de jun. de 2020.
- ↑ Página inicial Whatsapp, 2020. Disponível em: Portal Whatsapp. Acesso em 18 de jun. de 2020.
- ↑ Página inicial Telegram, 2020. Disponível em: Telegram. Acesso em 18 de jun. de 2020.