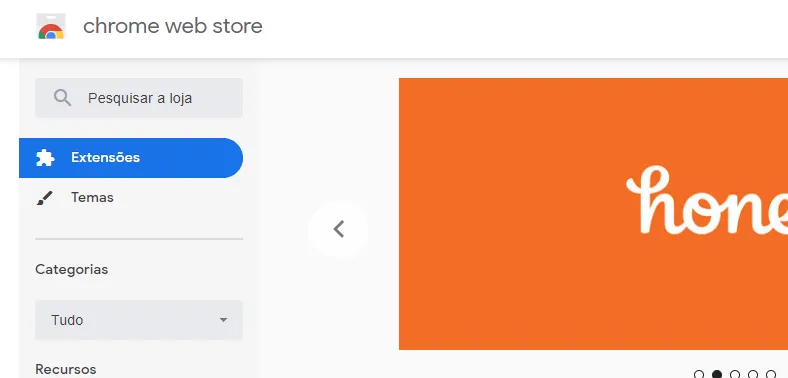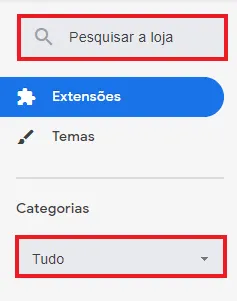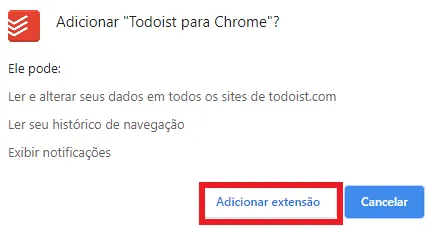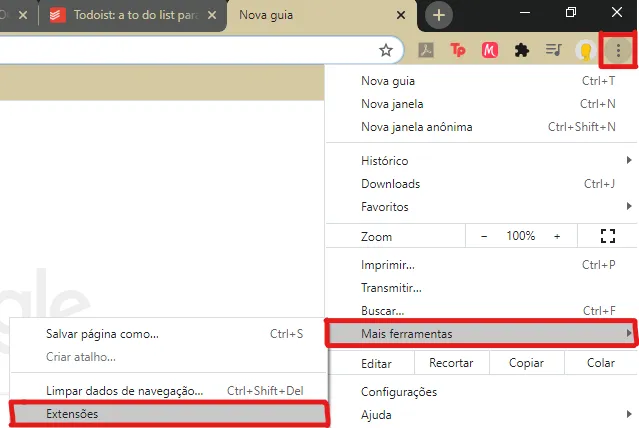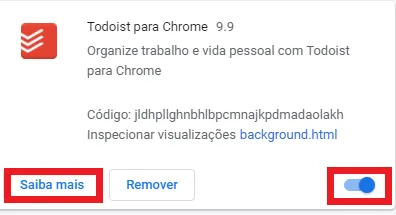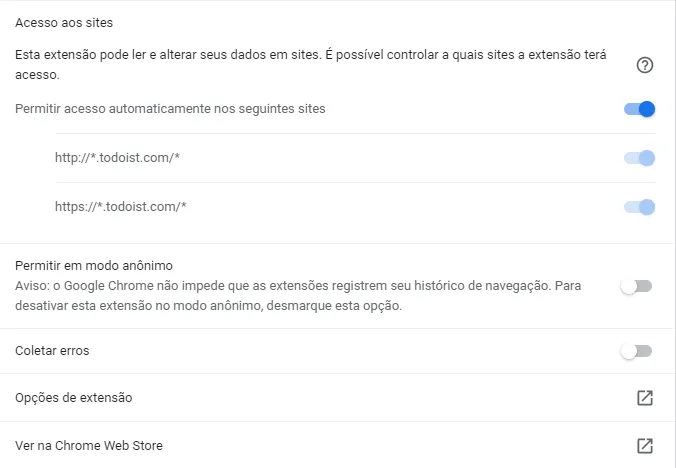Mudanças entre as edições de "Como gerenciar as extensões do Google Chrome"
| Linha 70: | Linha 70: | ||
|before image=Escolha a extensão que você deseja gerenciar, você pode habilitá-la ou desabilitá-la no canto inferior direito e ou você pode editar algumas de suas permissões. | |before image=Escolha a extensão que você deseja gerenciar, você pode habilitá-la ou desabilitá-la no canto inferior direito e ou você pode editar algumas de suas permissões. | ||
[[Arquivo:6 - Gerencie a extensão - WikiAjuda.webp|centro|Gerencie a extensão - WikiAjuda]] | [[Arquivo:6 - Gerencie a extensão - WikiAjuda.webp|centro|Gerencie a extensão - WikiAjuda]] | ||
| + | }} | ||
| + | {{New section | ||
| + | |style=Seção padrão | ||
| + | |nivel=Não | ||
| + | |header=Gerencie | ||
| + | |before image=Agora, você pode escolher os sites em que ela pode acessar automaticamente, pode permitir ou bloquear o uso dela em modo anônimo, e pedir para verificar a sua página na loja. | ||
| + | [[Arquivo:7 - Gerencie - WikiAjuda.webp|centro|Gerencie - WikiAjuda]] | ||
| + | No gerenciamento você pode bloquear que a extensão ou o aplicativo te envie notificações. Inclusive, se você estiver recebendo muitas notificações do Youtube, saiba que é possível bloquear. Confira nosso tutorial de [[Como cancelar avisos e notificações do Youtube|como cancelar notificações no Youtube.]] | ||
| + | }} | ||
| + | {{New section | ||
| + | |style=Seção sem numeração | ||
| + | |nivel=Não | ||
| + | |header=Removendo a Extensão | ||
}} | }} | ||
Edição das 13h31min de 19 de março de 2021
Ferramentas Web / Fácil
Criada 19 mar 2021 por WikiEdson
Esta página foi editada pela última vez à(s) 18:37 de 19 mar 2021 por WikiEdson.
As extensões podem ser muito úteis no nosso dia a dia, ao instalá-las em seu navegador você poderá usufruir de todas as suas funcionalidades.
É muito importante saber fazer a instalação, o gerenciamento e a desinstalação dessas ferramentas e pensando nisso preparamos esse tutorial passo a passo.
Abaixo, confira como instalar, gerenciar e desinstalar extensões no Google Chrome!
Índice
Instalando a Extensão
Entre no Chrome Web Store
O primeiro passo para instalar uma extensão e encontrar extensões que serão úteis no seu dia a dia é entrando na loja do navegador. Ao entrar na Chrome Web Store[1] você vai encontrar uma variedade de opções interessantes.
Busque a extensão
Instale
Ao encontrar a extensão que você quer instalar, basta clicar em Usar no chrome. Neste caso, vou instalar a extensão do Todoist[2].
Veja as permissões
Observe a quantidade de pessoas que avaliaram positivamente, as versões que foram instaladas e o comentário dos outros usuários, isso é muito importante para evitar que você corra risco de segurança.
Gerenciando a Extensão
Vá em sua lista de extensões
Gerencie a extensão
Gerencie
Agora, você pode escolher os sites em que ela pode acessar automaticamente, pode permitir ou bloquear o uso dela em modo anônimo, e pedir para verificar a sua página na loja.
No gerenciamento você pode bloquear que a extensão ou o aplicativo te envie notificações. Inclusive, se você estiver recebendo muitas notificações do Youtube, saiba que é possível bloquear. Confira nosso tutorial de como cancelar notificações no Youtube.
Removendo a Extensão
- ↑ Chrome Web Store, Site Oficial.
- ↑ Todoist, Site Oficial.