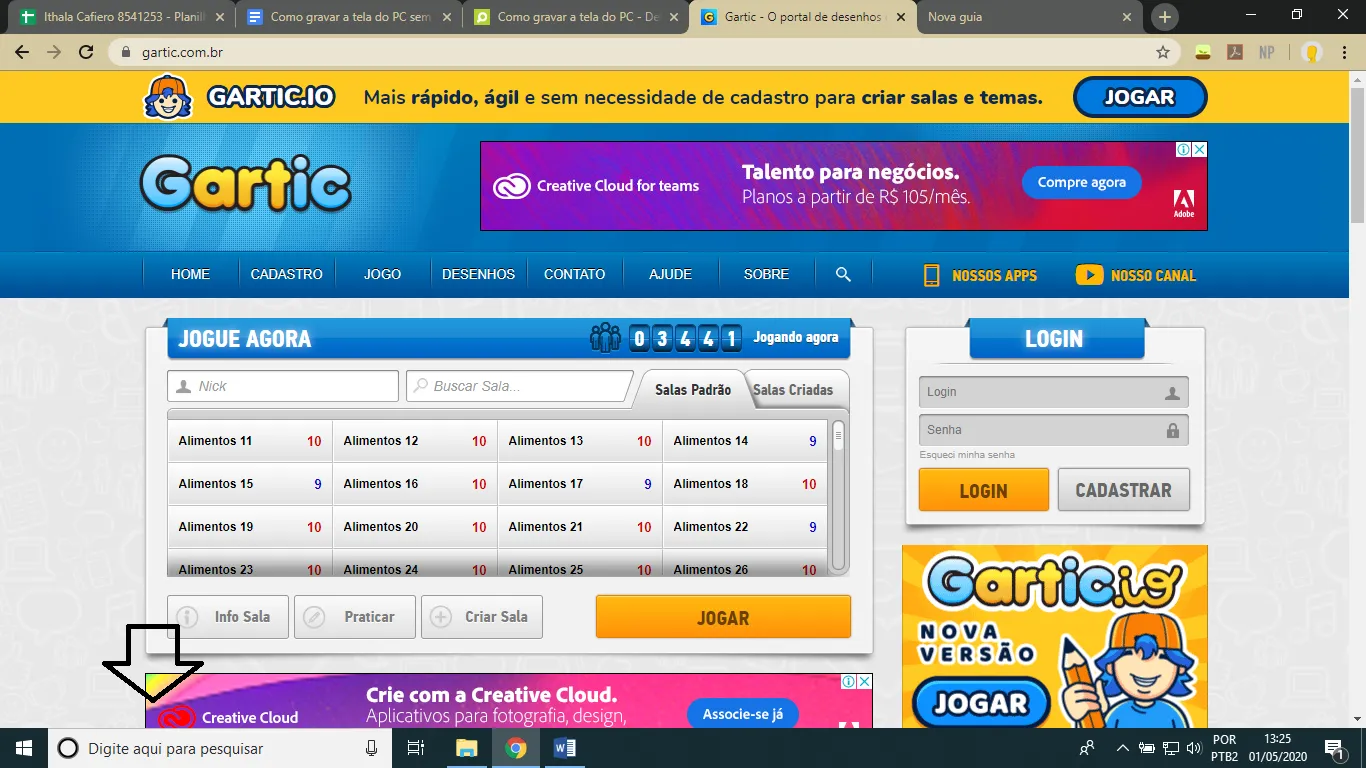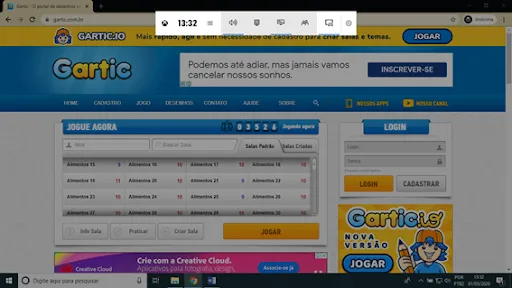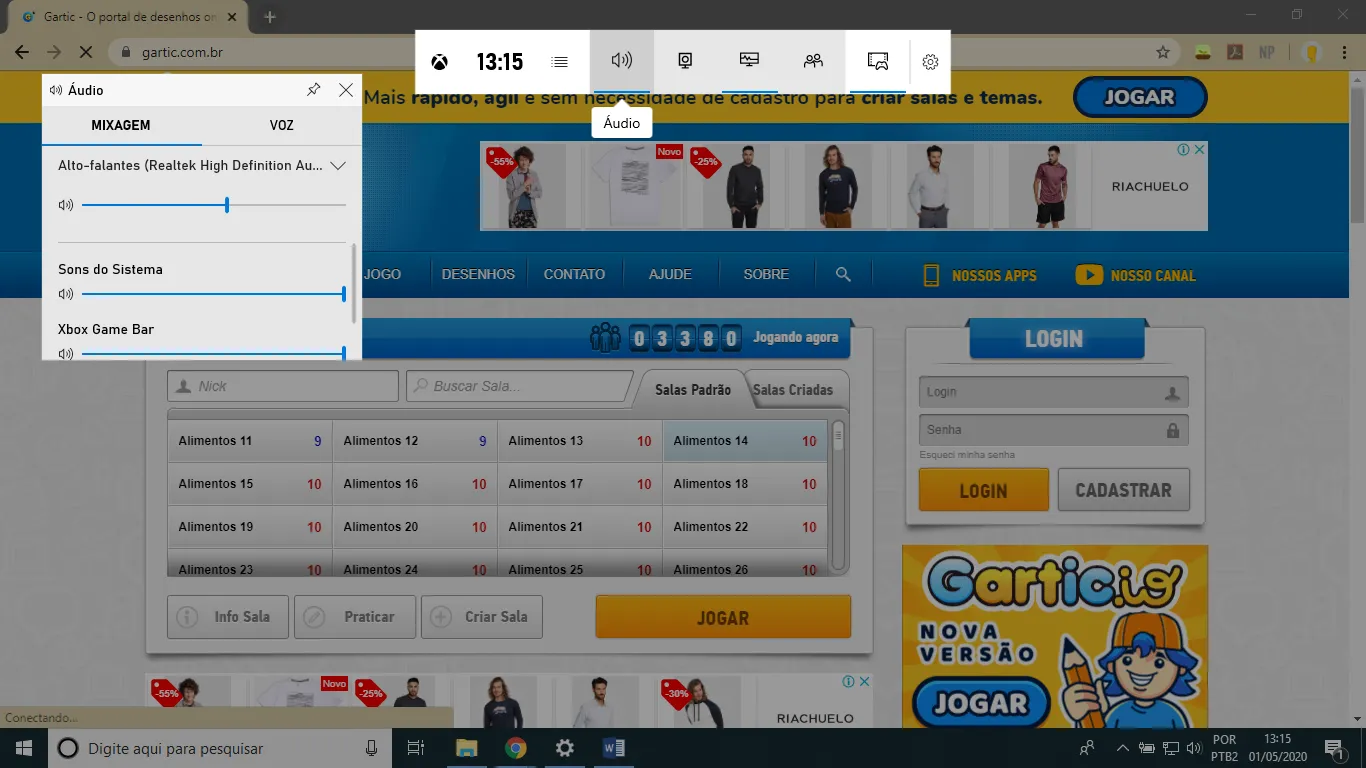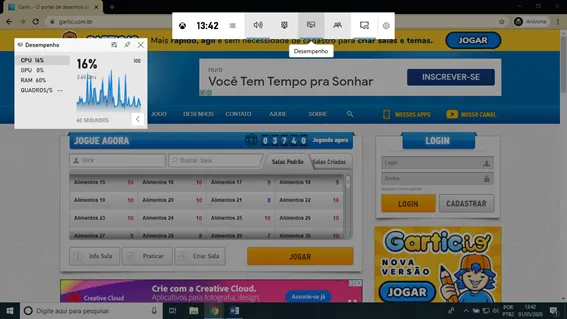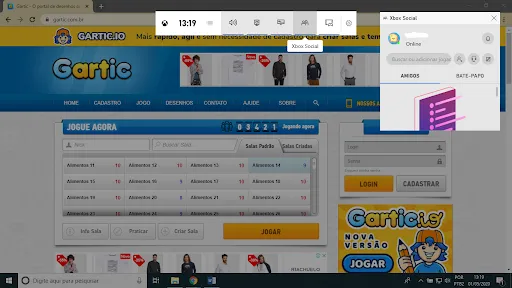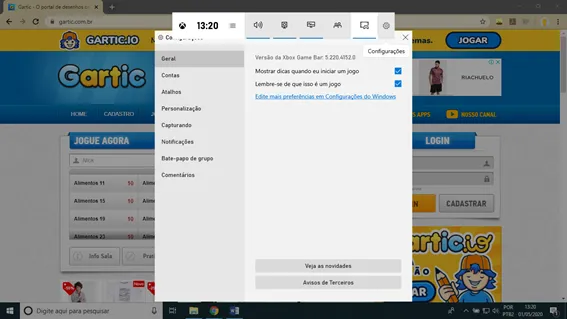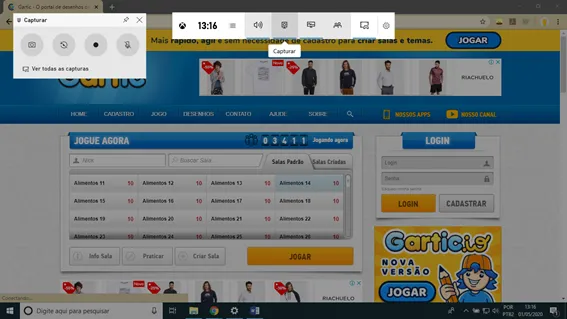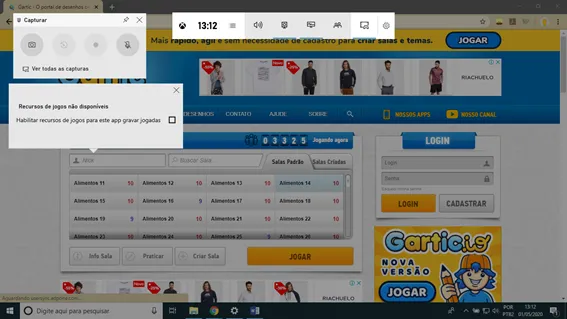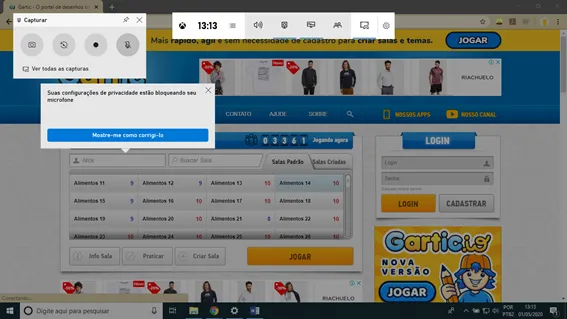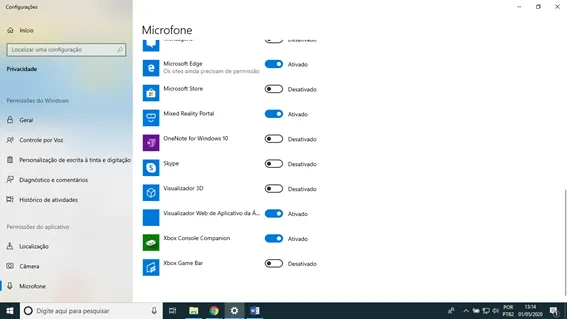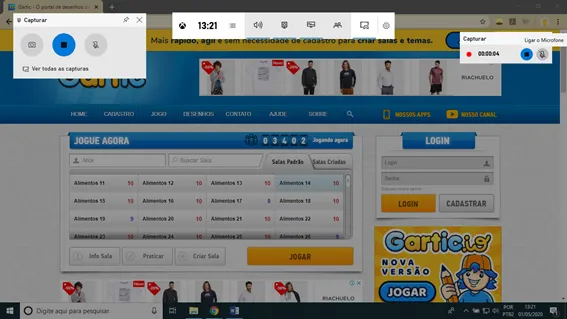Mudanças entre as edições de "Como gravar a tela do PC usando o próprio Windows"
| Linha 45: | Linha 45: | ||
[[Arquivo:5- Como gravar tela do windows- conta xbox- WikiAjuda.webp|centro|Como gravar tela do windows- conta xbox- WikiAjuda]] | [[Arquivo:5- Como gravar tela do windows- conta xbox- WikiAjuda.webp|centro|Como gravar tela do windows- conta xbox- WikiAjuda]] | ||
Conecte na sua conta Xbox, através do Xbox Social. | Conecte na sua conta Xbox, através do Xbox Social. | ||
| + | }} | ||
| + | {{New section | ||
| + | |style=Seção padrão | ||
| + | |header=Configure do seu jeito | ||
| + | |before image=Na aba '''Configurações''' você pode personalizar atalhos, contas, bate papo durante os jogos e outras configurações. | ||
| + | [[Arquivo:6- Como gravar tela do windows- configure- WikiAjuda.webp|centro|Como gravar tela do windows- configure- WikiAjuda]] | ||
| + | Configure o app, clicando em configurações. | ||
| + | }} | ||
| + | {{New section | ||
| + | |style=Seção padrão | ||
| + | |header=Capture a tela | ||
| + | |before image=Clicando na aba '''Capturar''', você poderá tirar print da tela, gravar os 30 segundo anteriores de uso do computador, gravar a tela e ligar ou desligar seu microfone. | ||
| + | [[Arquivo:6- Como gravar tela do windows- capture- WikiAjuda.webp|centro|Como gravar tela do windows- capture- WikiAjuda]] | ||
| + | Capture a grave a tela do PC clicando na aba Capturar. | ||
| + | }} | ||
| + | {{New section | ||
| + | |style=Inserir atenção | ||
| + | |header=ATENÇÃO | ||
| + | |before image=Para a gravação começar você tem que estar com a opção '''Habilitar recursos de jogos''' '''para este app gravar as jogadas''' marcada como positivo nas configurações do seu computador, para habilitar essa opção você pode ir nas configurações e marcar ou clicar em '''Gravar tela''' e marcar o quadrado que vai aparecer, assim como na imagem seguinte. | ||
| + | Da mesma forma o microfone também precisa de confirmação nas configurações para ele funcionar. | ||
| + | [[Arquivo:7- Como gravar tela do windows- gravar jogadas- WikiAjuda.webp|centro|Como gravar tela do windows- gravar jogadas- WikiAjuda]] | ||
| + | Habilite o recursos de jogos para este app gravar as jogadas. | ||
| + | }} | ||
| + | {{New section | ||
| + | |style=Seção padrão | ||
| + | |header=Habilitando o microfone | ||
| + | |before image=Para ativar o microfone nas configurações, você primeiro precisa clicar em '''Capturar''', e logo após, no símbolo do '''Microfone'''. Vai aparecer uma tela dizendo que a configuração do computador está o bloqueando, e clicando em '''Mostre-me''' '''como corrigi-lo''', você será encaminhado para as configurações do PC. | ||
| + | Nas configurações você precisar ir na opção Xbox Game Bar e clicar para ativar. | ||
| + | [[Arquivo:8- Como gravar tela do windows- tela microfone- WikiAjuda.webp|centro|Como gravar tela do windows- tela microfone- WikiAjuda]] | ||
| + | [[Arquivo:8- Como gravar tela do windows- configurações windows- WikiAjuda.webp|centro|Como gravar tela do windows- configurações windows- WikiAjuda]] | ||
| + | Habilite o microfone nas configurações. | ||
| + | }} | ||
| + | {{New section | ||
| + | |style=Seção padrão | ||
| + | |header=Enfim, Gravando | ||
| + | |before image=Para iniciar a gravação, basta clicar na aba Capturar, e logo após, no símbolo de gravação, que é uma bola com uma bolinha no meio. Você pode ligar o microfone antes ou depois do início da gravação. | ||
| + | [[Arquivo:9- Como gravar tela do windows- gravando- WikiAjuda.webp|centro|Como gravar tela do windows- gravando- WikiAjuda]] | ||
| + | Inicie a gravação clicando em gravar e habilite o microfone caso necessário. | ||
| + | |||
| + | |||
| + | Agora você pode curtir os jogos com seus amigos, sem dor de cabeça para gravar a tela da sua partida. | ||
| + | }} | ||
| + | {{New section | ||
| + | |style=Inserir aviso | ||
| + | |before image=Para saber mais, acesse um vídeo sobre o assunto: | ||
| + | https://www.youtube.com/watch?v=9UKgbgrjENE | ||
| + | }} | ||
| + | {{New section | ||
| + | |style=Seção sem numeração | ||
| + | |header=Fontes e Referências | ||
}} | }} | ||
Edição das 10h51min de 30 de maio de 2020
Educativo / Fácil
Criada 30 mai 2020 por Walais
Esta página foi editada pela última vez à(s) 15:53 de 30 mai 2020 por Walais.
Para muitos, gravar a própria tela é quase um pesadelo, ter que procurar um programa de qualidade, baixar ou até pagar para conseguir transmitir sua tela para outras pessoas. Agora, para quem tem o Windows 10 [1] isso se tornou muito mais fácil, através do próprio sistema operacional você pode capturar e gravar sua tela de forma fácil e gratuita sem precisar baixar nenhum programa.
Você vai utilizar o programa de compartilhamento de games do próprio do Windows, chamado de Xbox Game Bar. [2]
Índice
Abra o programa
Programa aberto
Configure os volumes
Acompanhe o desempenho do seu computador
Conecte na sua conta Xbox
Configure do seu jeito
Capture a tela
Para a gravação começar você tem que estar com a opção Habilitar recursos de jogos para este app gravar as jogadas marcada como positivo nas configurações do seu computador, para habilitar essa opção você pode ir nas configurações e marcar ou clicar em Gravar tela e marcar o quadrado que vai aparecer, assim como na imagem seguinte. Da mesma forma o microfone também precisa de confirmação nas configurações para ele funcionar.
Habilite o recursos de jogos para este app gravar as jogadas.
Habilitando o microfone
Para ativar o microfone nas configurações, você primeiro precisa clicar em Capturar, e logo após, no símbolo do Microfone. Vai aparecer uma tela dizendo que a configuração do computador está o bloqueando, e clicando em Mostre-me como corrigi-lo, você será encaminhado para as configurações do PC. Nas configurações você precisar ir na opção Xbox Game Bar e clicar para ativar.
Habilite o microfone nas configurações.
Enfim, Gravando
Para iniciar a gravação, basta clicar na aba Capturar, e logo após, no símbolo de gravação, que é uma bola com uma bolinha no meio. Você pode ligar o microfone antes ou depois do início da gravação.
Inicie a gravação clicando em gravar e habilite o microfone caso necessário.
Agora você pode curtir os jogos com seus amigos, sem dor de cabeça para gravar a tela da sua partida.
Para saber mais, acesse um vídeo sobre o assunto: https://www.youtube.com/watch?v=9UKgbgrjENE
Fontes e Referências
- ↑ Windows 10, Windows.
- ↑ Xbox, Windows.