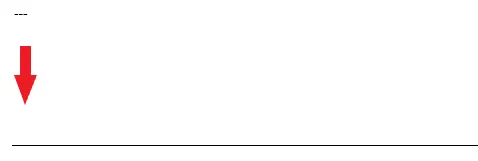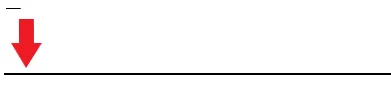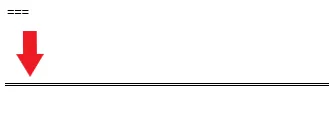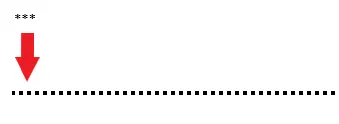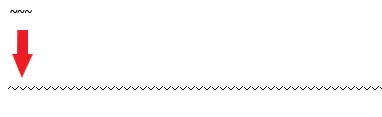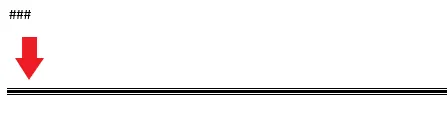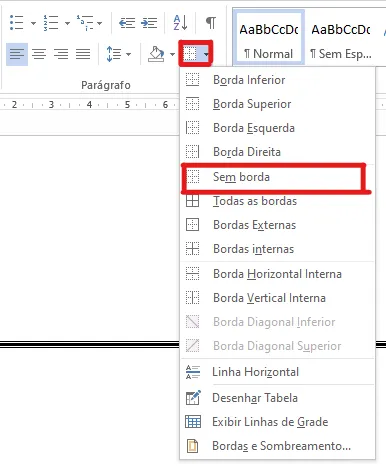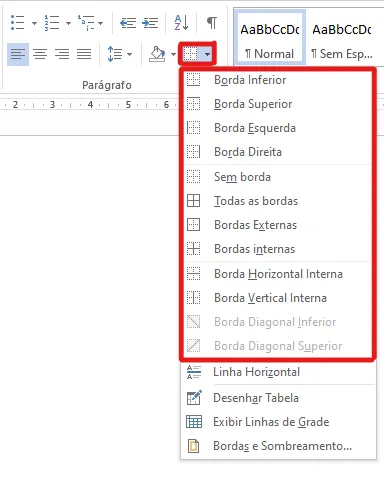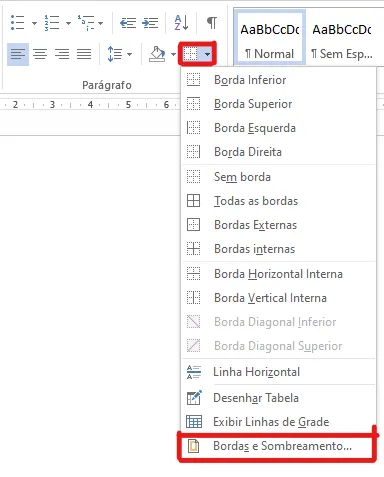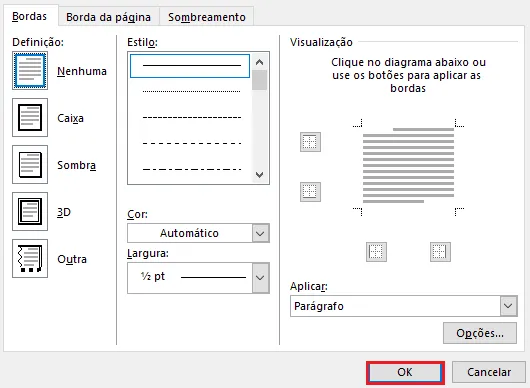Mudanças entre as edições de "Como inserir linhas no Word"
| Linha 70: | Linha 70: | ||
|header=Atenção! | |header=Atenção! | ||
|before image=Existem diversos outros modelos de linhas, mas por meio do teclado só é possível adicionar os 6 modelos anteriores. | |before image=Existem diversos outros modelos de linhas, mas por meio do teclado só é possível adicionar os 6 modelos anteriores. | ||
| + | }} | ||
| + | {{New section | ||
| + | |style=Seção padrão | ||
| + | |nivel=Não | ||
| + | |header=Removendo as linhas | ||
| + | |before image=Essas linhas são bordas, para removê-las é preciso ir em Bordas. | ||
| + | [[Arquivo:7 - Removendo as linhas - WikiAjuda.webp|centro|Removendo as linhas - WikiAjuda]] | ||
| + | Você sabe como colocar folhas no modo paisagem e vertical no Word? Veja o [[Como Mesclar Página Retrato e Paisagem no Word|nosso tutorial de como mesclar página retrato e página paisagem no Word.]] | ||
| + | }} | ||
| + | {{New section | ||
| + | |style=Seção sem numeração | ||
| + | |nivel=Não | ||
| + | |header=Colocando com o Word | ||
| + | |before image=Agora você vai aprender como colocar as bordas utilizando uma tecla do próprio Word. | ||
| + | }} | ||
| + | {{New section | ||
| + | |style=Seção padrão | ||
| + | |nivel=Não | ||
| + | |header=Vá em Bordas | ||
| + | |before image=Na aba de página inicial, clique em '''Bordas''' para escolher o local que ficará a borda. Você pode optar por uma borda horizontal ou vertical, do lado direito ou esquerdo da folha, entre várias outras opções. | ||
| + | [[Arquivo:8 - Vá em Bordas - WikiAjuda.webp|centro|Vá em Bordas - WikiAjuda]] | ||
| + | }} | ||
| + | {{New section | ||
| + | |style=Seção padrão | ||
| + | |nivel=Não | ||
| + | |header=Personalizando | ||
| + | |before image=Você pode personalizar o desenho da sua borda bem como o contorno que ela terá. Vá em '''Bordas''' e depois clique em '''Bordas e Sombreamento.''' | ||
| + | [[Arquivo:9 - Personalizando - WikiAjuda.webp|centro|Personalizando - WikiAjuda]] | ||
| + | }} | ||
| + | {{New section | ||
| + | |style=Seção padrão | ||
| + | |nivel=Não | ||
| + | |header=Escolha o seu modelo | ||
| + | |before image=Existe uma infinidade de modelos e opções, é possível colocar até mesmo uma borda 3d. | ||
| + | [[Arquivo:10 - Escolha o seu modelo - WikiAjuda.webp|centro|Escolha o seu modelo - WikiAjuda]] | ||
| + | }} | ||
| + | {{New section | ||
| + | |style=Seção padrão | ||
| + | |nivel=Não | ||
| + | |header=Removendo a borda | ||
| + | |before image=Essas linhas são bordas, para removê-las é preciso ir em Bordas. | ||
| + | [[Arquivo:7 - Removendo as linhas - WikiAjuda.webp|centro|Removendo as linhas - WikiAjuda]] | ||
| + | |||
| + | Pronto! Agora que você já sabe '''como inserir linhas no Word''', veja [[Como colocar margem no Word|como colocar margem no Word.]] | ||
| + | |||
| + | Ficou com alguma dúvida? Assista o [https://www.youtube.com/watch?v=lwsBmvlfhd8 vídeo do canal Me Ensina] e acompanhe o tutorial passo a passo do vídeo. | ||
| + | }} | ||
| + | {{New section | ||
| + | |style=Seção sem numeração | ||
| + | |nivel=Não | ||
| + | |header=Fontes e Referências | ||
}} | }} | ||
Edição atual tal como às 22h15min de 2 de abril de 2021
Geral / Fácil
Criada 03 abr 2021 por WikiEdson
Esta página foi editada pela última vez à(s) 03:15 de 03 abr 2021 por WikiEdson.
O Word[1] é uma ferramenta de edição de texto da Microsoft e é a mais utilizada no mundo inteiro. Apesar de ser simples e bem intuitiva, ela possui alguns segredos que poucos conhecem e que podem facilitar a vida do usuário.
Por exemplo, você já desejou colocar alguma linha diferente como borda do texto? Ou até mesmo precisou colocar uma linha para assinatura? Neste tutorial suas dúvidas estarão acabadas.
Abaixo você vai conferir como inserir linhas no Word de diversas maneiras diferentes.
Tem algum interesse em aprender a fazer um sumário para o seu trabalho acadêmico? Confira como fazer um sumário no Word.
Índice
Utilizando o teclado
Abaixo você vai aprender como colocar alguns modelos de linha utilizando o teclado. Abra o seu aplicativo Word ou o Word online[2] para começar.
Linha normal
Linha mais grossa
Linha dupla
Linha pontilhada
Linha ondulada
Linha tripla
Existem diversos outros modelos de linhas, mas por meio do teclado só é possível adicionar os 6 modelos anteriores.
Removendo as linhas
Essas linhas são bordas, para removê-las é preciso ir em Bordas.
Você sabe como colocar folhas no modo paisagem e vertical no Word? Veja o nosso tutorial de como mesclar página retrato e página paisagem no Word.
Colocando com o Word
Agora você vai aprender como colocar as bordas utilizando uma tecla do próprio Word.
Vá em Bordas
Personalizando
Escolha o seu modelo
Removendo a borda
Essas linhas são bordas, para removê-las é preciso ir em Bordas.
Pronto! Agora que você já sabe como inserir linhas no Word, veja como colocar margem no Word.
Ficou com alguma dúvida? Assista o vídeo do canal Me Ensina e acompanhe o tutorial passo a passo do vídeo.
Fontes e Referências
- ↑ Word, Página Oficial.
- ↑ Word Online, Página Oficial.