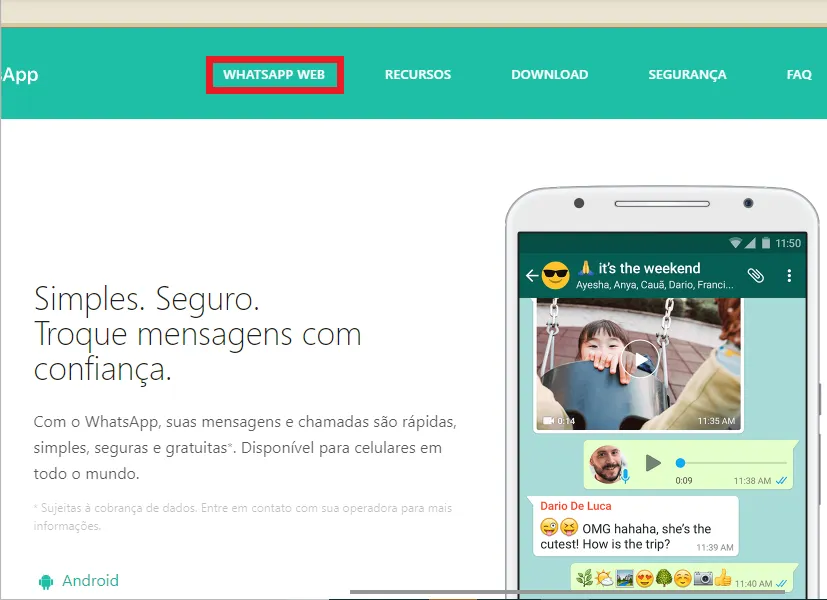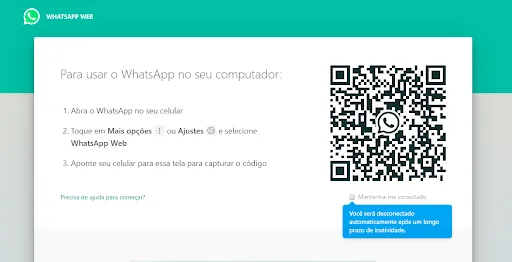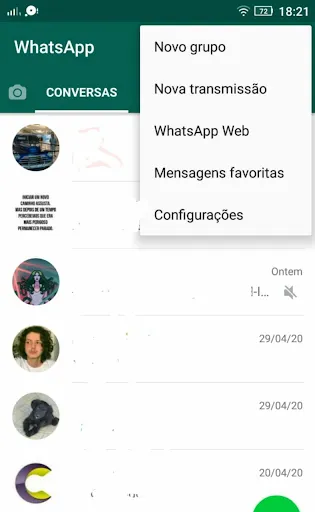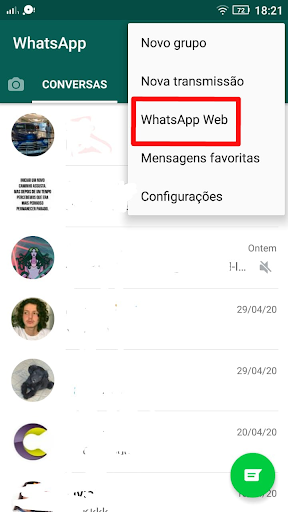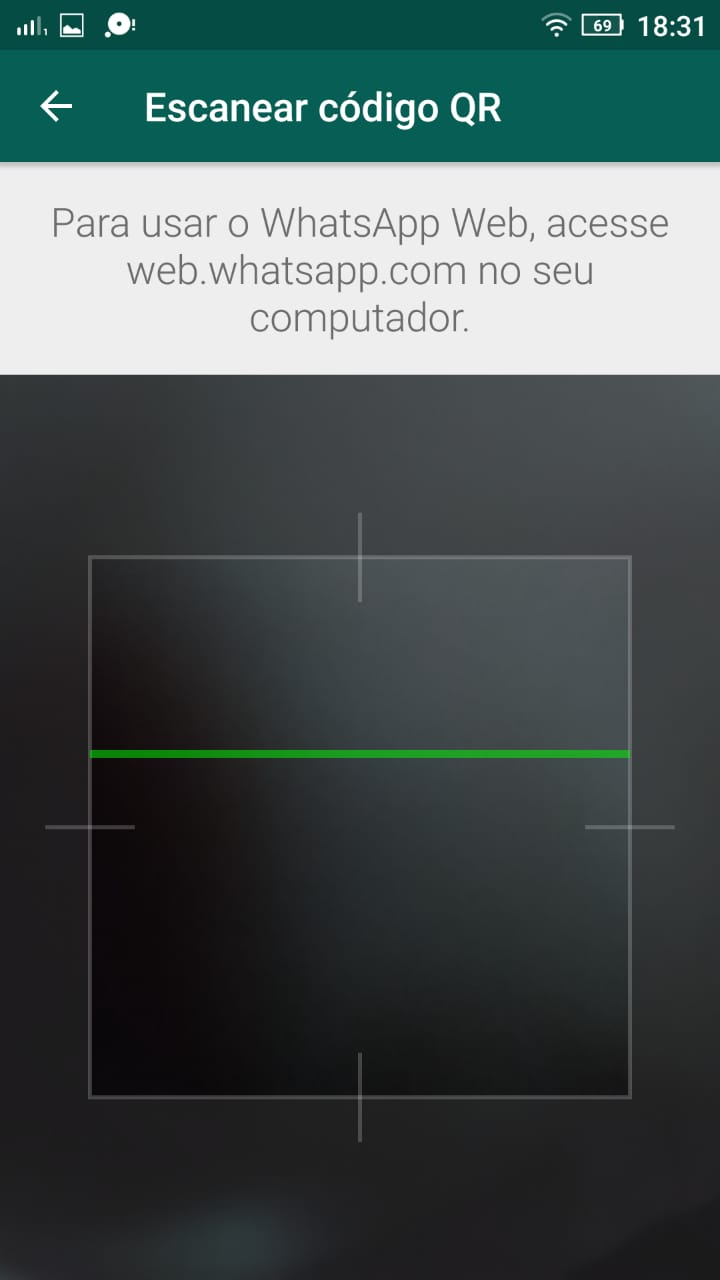Mudanças entre as edições de "Como instalar o aplicativo do WhatsApp no notebook"
| Linha 22: | Linha 22: | ||
|header=Baixe o WhatsApp Web Navegador | |header=Baixe o WhatsApp Web Navegador | ||
|before image=Entre no site do WhatsApp Web <ref>[https://www.whatsapp.com/ WhatsApp Web], Portal do WhatsApp</ref> e logo depois clique em WhatsApp Web. | |before image=Entre no site do WhatsApp Web <ref>[https://www.whatsapp.com/ WhatsApp Web], Portal do WhatsApp</ref> e logo depois clique em WhatsApp Web. | ||
| − | [[Arquivo:1_Como_instalar_WhatsApp_no_seu_notebook_www.WikiAjudacom.br_site.webp| | + | [[Arquivo:1_Como_instalar_WhatsApp_no_seu_notebook_www.WikiAjudacom.br_site.webp|nenhum|centro|Como instalar WhatsApp no seu notebook]] |
}} | }} | ||
{{New section | {{New section | ||
| Linha 28: | Linha 28: | ||
|header=Verifique sua conta utilizando um QR CODE | |header=Verifique sua conta utilizando um QR CODE | ||
|before image=Após clicar em WhatsApp Web vai aparecer a seguinte tela, e você usará seu celular para ler o QR Code: | |before image=Após clicar em WhatsApp Web vai aparecer a seguinte tela, e você usará seu celular para ler o QR Code: | ||
| − | [[Arquivo:2 Como instalar WhatsApp no seu notebook - Usando WhatsApp Web - Leitura do QR Code - WikiAjudacom.br.webp| | + | [[Arquivo:2 Como instalar WhatsApp no seu notebook - Usando WhatsApp Web - Leitura do QR Code - WikiAjudacom.br.webp|nenhum|centro|Usando WhatsApp Web - Leitura do QR Code]] |
}} | }} | ||
{{New section | {{New section | ||
| Linha 46: | Linha 46: | ||
|before image=Aponte a câmera do seu celular para o QR Code que aparece na tela do seu computador. | |before image=Aponte a câmera do seu celular para o QR Code que aparece na tela do seu computador. | ||
| − | [[Arquivo:4 Como instalar WhatsApp no seu notebook - Ativando o WhatsApp Web com o celular - Lendo o Codigo QR WikiAjudacom.br.png| | + | [[Arquivo:4 Como instalar WhatsApp no seu notebook - Ativando o WhatsApp Web com o celular - Lendo o Codigo QR WikiAjudacom.br.png|nenhum|centro|Como instalar WhatsApp no seu notebook - Ativando o WhatsApp Web com o celular - Lendo o Codigo QR]] |
}} | }} | ||
Edição das 16h19min de 20 de maio de 2020
Ferramentas Web / Fácil
Criada 16 mai 2020 por WikiAjudaTech
Esta página foi editada pela última vez à(s) 04:05 de 21 mai 2020 por WikiAjudaTech.
O WhatsApp atualmente é um dos aplicativos de troca de mensagens mais utilizado no mundo, ele permite que pessoas conversem, troquem arquivos, fotos e figurinhas através da internet.
Atualmente você pode acessar o WhatsApp através do computador utilizando QR code, por meio do WhatsApp Web, ele pode ser acessado dentro do navegador ou você pode baixar o aplicativo e ter ele salvo no seu notebook ou PC.
Nesse tutorial você vai aprender as duas maneiras de se manter conectado no Whatsapp com seus amigos mesmo pelo computador.
Para usar o Whatsapp através do navegador, ou pelo programa baixado no notebook, o seu celular precisa estar conectado a internet durante todo o tempo.
Verifique sua conta utilizando um QR CODE
Pegue seu celular e entre no WhatsApp
Aponte a câmera do celular
- ↑ WhatsApp Web, Portal do WhatsApp