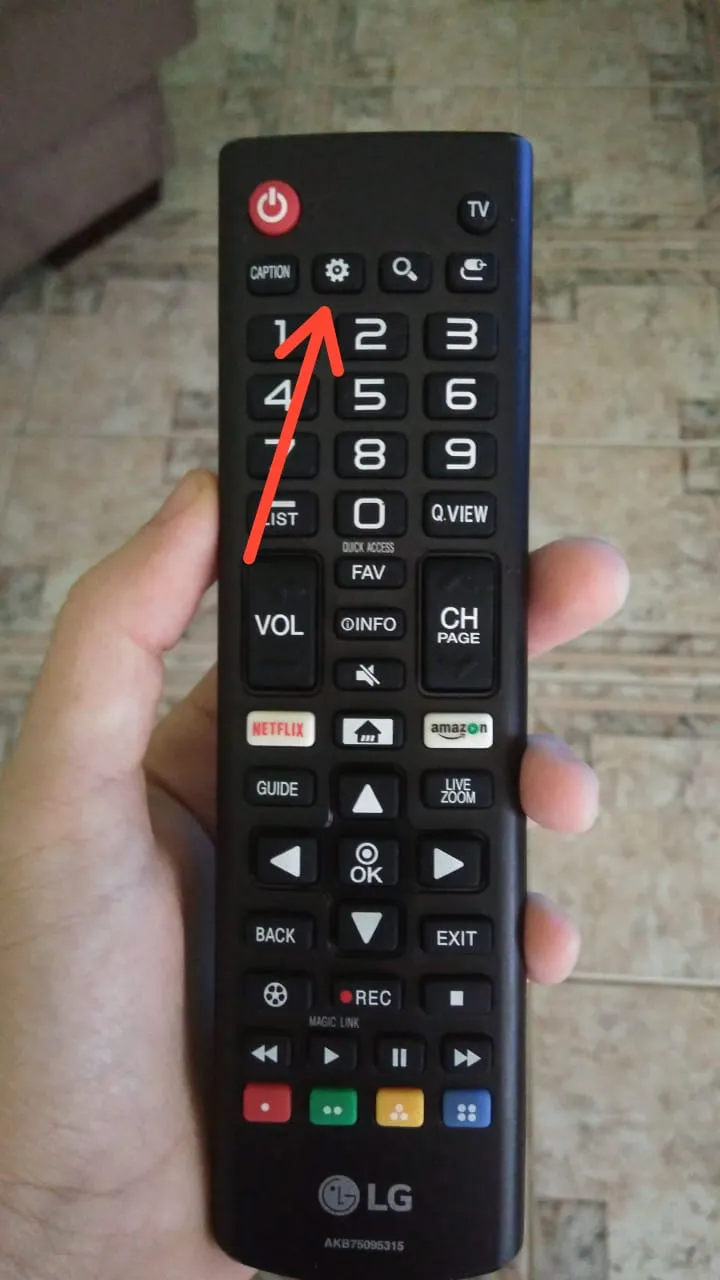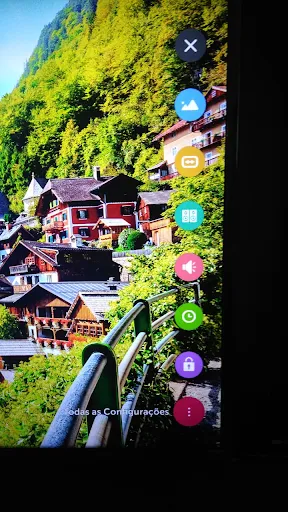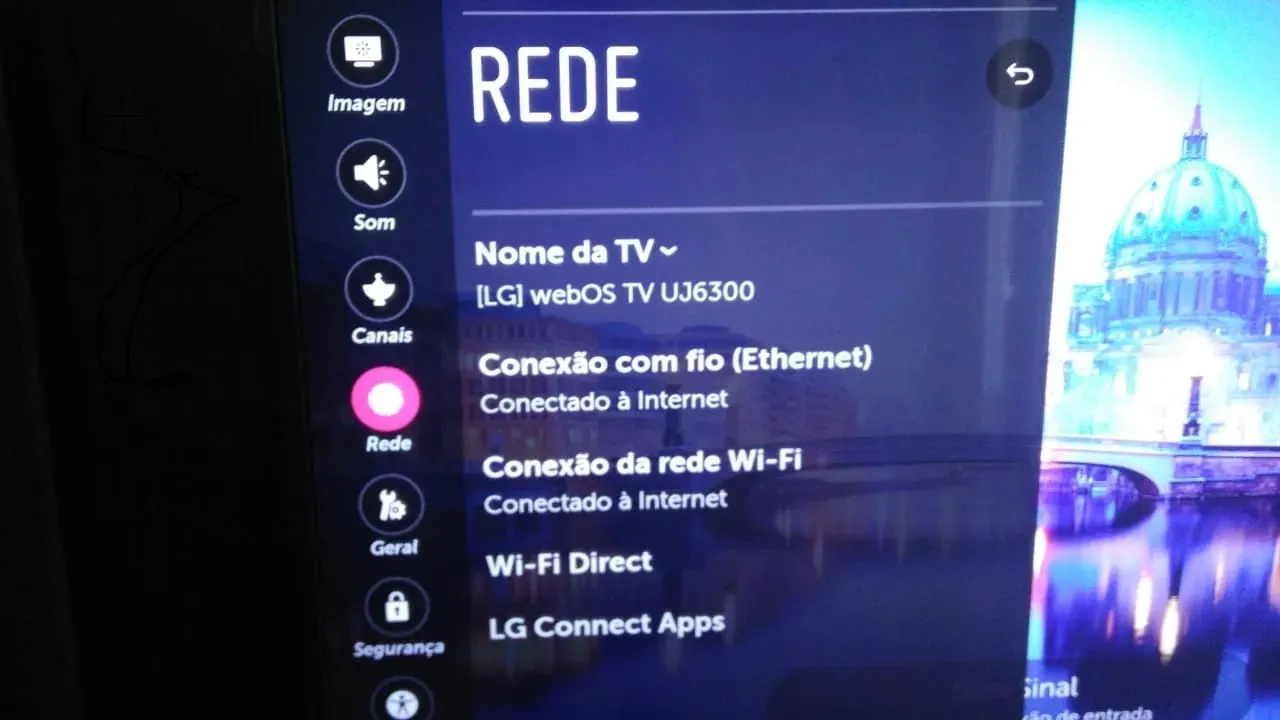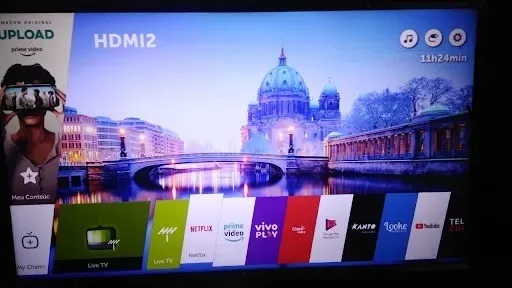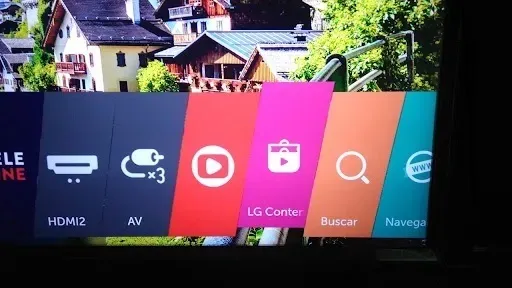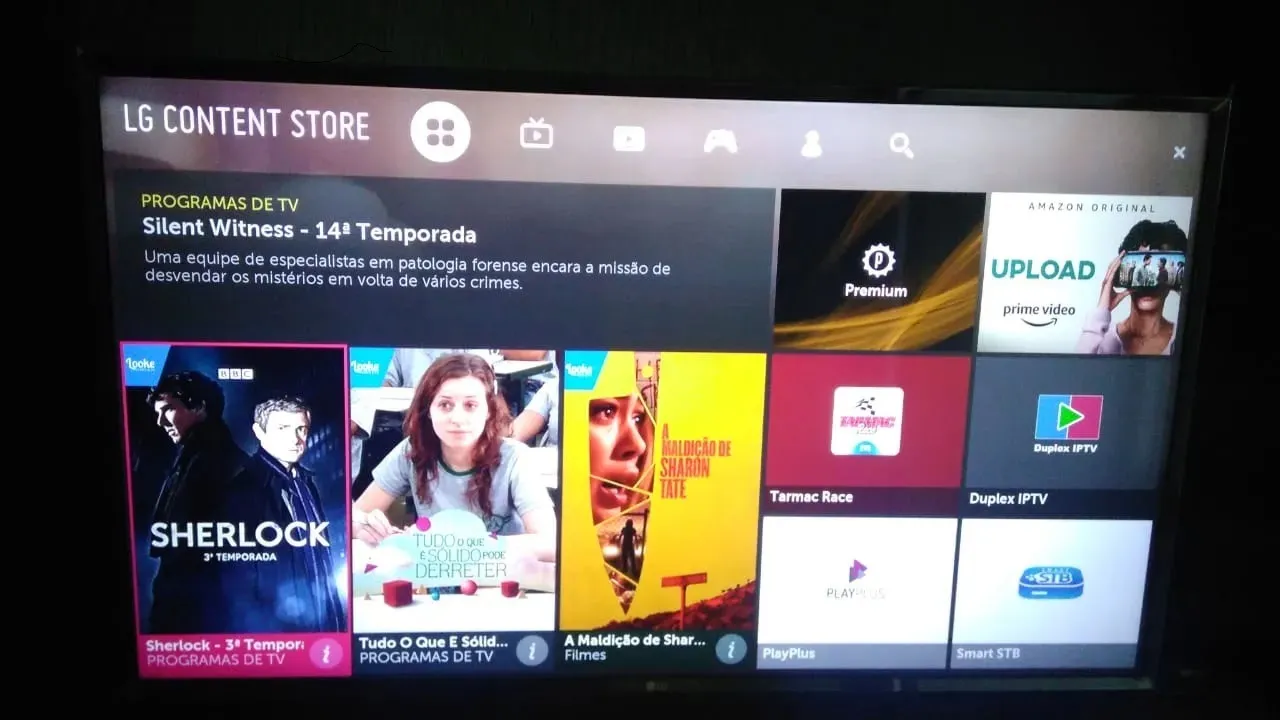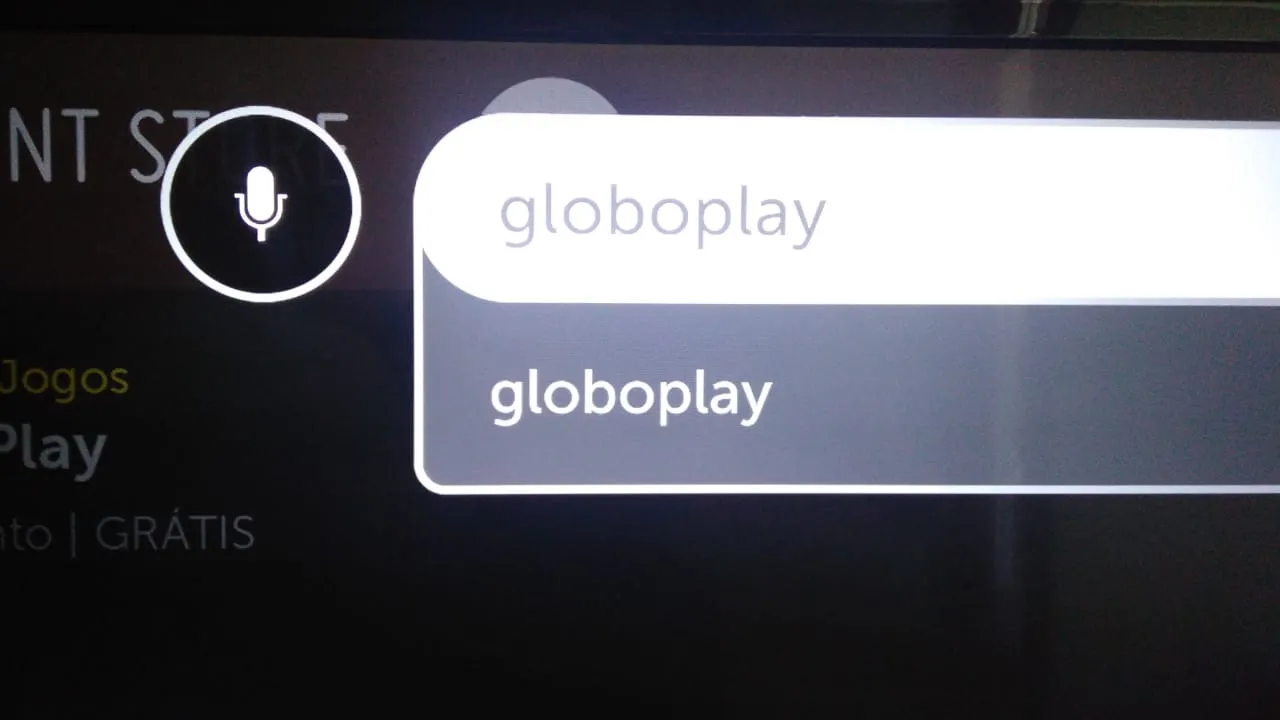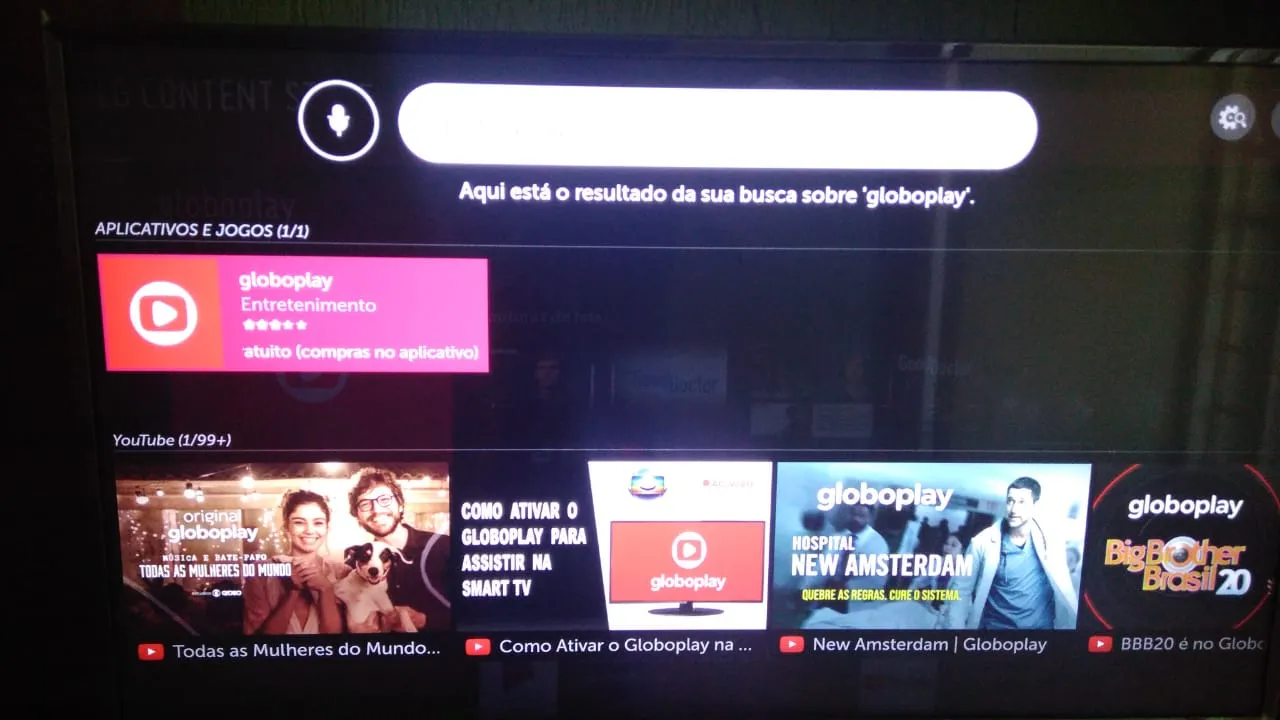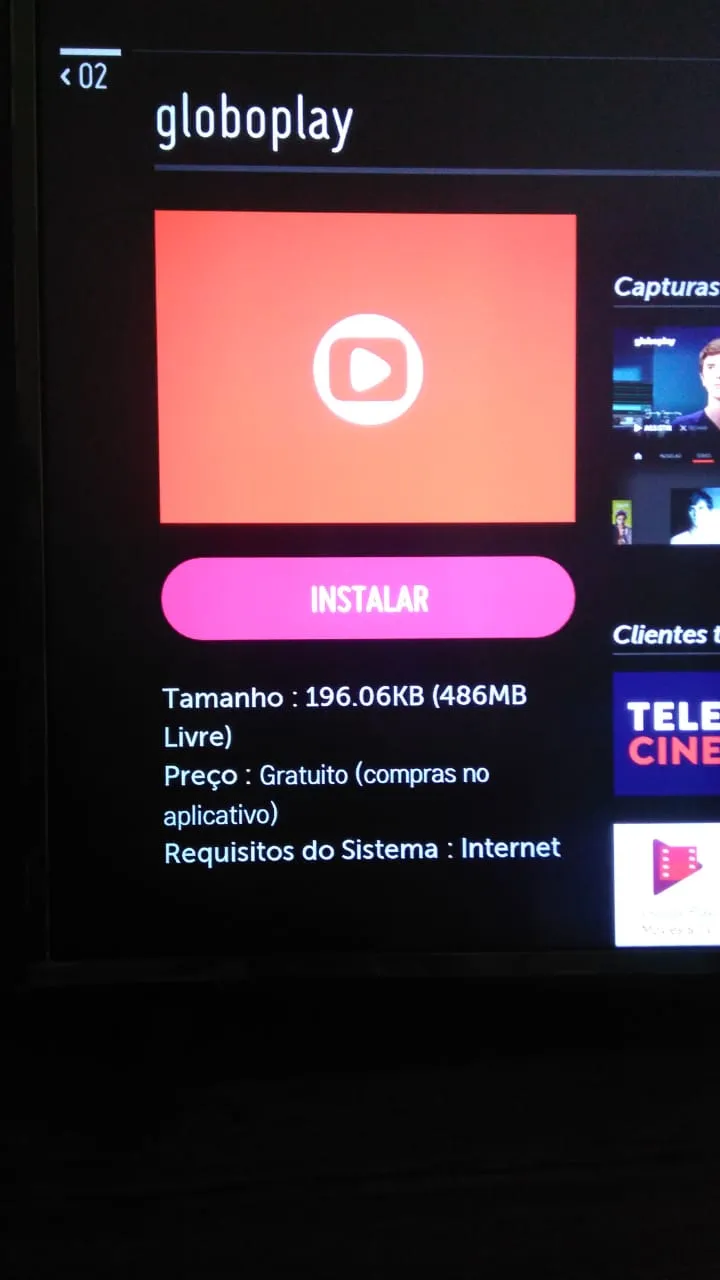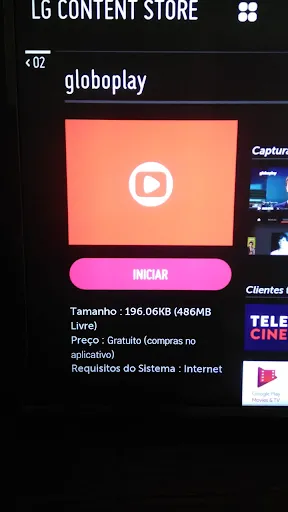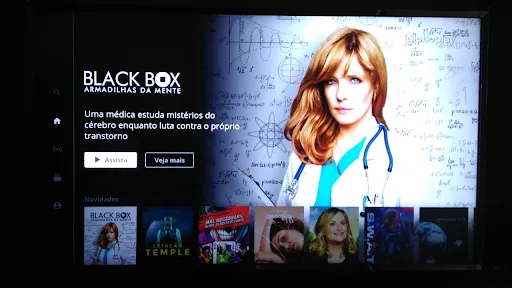Mudanças entre as edições de "Como instalar um aplicativo na Smart TV LG e outras"
| Linha 12: | Linha 12: | ||
{{New section | {{New section | ||
|style=Seção padrão | |style=Seção padrão | ||
| + | |nivel=Não | ||
|header=Verifique a conexão da sua televisão | |header=Verifique a conexão da sua televisão | ||
|before image=Antes de baixar qualquer aplicativo, é necessário que sua TV tenha conexão com a Internet, seja por meio de cabos ou de Wi-Fi. Para verificar se sua televisão está conectada ou não à Internet, você precisa clicar no botão de '''configurações''' no controle da sua TV e logo depois em "'''Todas as configurações'''". | |before image=Antes de baixar qualquer aplicativo, é necessário que sua TV tenha conexão com a Internet, seja por meio de cabos ou de Wi-Fi. Para verificar se sua televisão está conectada ou não à Internet, você precisa clicar no botão de '''configurações''' no controle da sua TV e logo depois em "'''Todas as configurações'''". | ||
[[Arquivo:1- Como instalar Amazon Prime na Tv LG - Controle tv -WikiAjuda.webp|centro|Como instalar Amazon Prime na Tv LG - Controle tv -WikiAjuda]] | [[Arquivo:1- Como instalar Amazon Prime na Tv LG - Controle tv -WikiAjuda.webp|centro|Como instalar Amazon Prime na Tv LG - Controle tv -WikiAjuda]] | ||
| − | + | <br><br> | |
[[Arquivo:1- Como instalar Amazon Prime na Tv LG - Tela tv -WikiAjuda.webp|centro|Como instalar Amazon Prime na Tv LG - Tela tv -WikiAjuda]] | [[Arquivo:1- Como instalar Amazon Prime na Tv LG - Tela tv -WikiAjuda.webp|centro|Como instalar Amazon Prime na Tv LG - Tela tv -WikiAjuda]] | ||
}} | }} | ||
{{New section | {{New section | ||
|style=Seção padrão | |style=Seção padrão | ||
| + | |nivel=Não | ||
|header=Acesse a opção "Rede" | |header=Acesse a opção "Rede" | ||
|before image=Assim que clicar em "Todas as configurações", irá aparecer uma aba com as mais diversas configurações. Você precisa ir até a parte de '''rede'''. Se nessa opção estiver escrito "conectado à Internet", você já poderá prosseguir para a instalação do aplicativo. | |before image=Assim que clicar em "Todas as configurações", irá aparecer uma aba com as mais diversas configurações. Você precisa ir até a parte de '''rede'''. Se nessa opção estiver escrito "conectado à Internet", você já poderá prosseguir para a instalação do aplicativo. | ||
| Linha 28: | Linha 30: | ||
{{New section | {{New section | ||
|style=Seção padrão | |style=Seção padrão | ||
| + | |nivel=Não | ||
|header=Acesse o menu da TV | |header=Acesse o menu da TV | ||
|before image=Acesse o menu da sua televisão por meio do controle remoto. Geralmente, os controles tem um botão com nome de menu ou o desenho de uma casinha. Assim que entrar no menu, verifique se sua TV já possui o aplicativo que deseja instalar, pois algumas marcas já vem com alguns aplicativos instalados. No caso da marca Samsung <ref>[https://www.samsung.com/br/tvs/ Samsung Brasil], Portal Samsung</ref>, você pode clicar no botão "Smart Hub" no controle. Já na marca Philco <ref>[https://philco.com.br/tvs/smart-tv Smart tv Phiclo], Portal Philco</ref> clique na opção "Smart TV" também no controle remoto . | |before image=Acesse o menu da sua televisão por meio do controle remoto. Geralmente, os controles tem um botão com nome de menu ou o desenho de uma casinha. Assim que entrar no menu, verifique se sua TV já possui o aplicativo que deseja instalar, pois algumas marcas já vem com alguns aplicativos instalados. No caso da marca Samsung <ref>[https://www.samsung.com/br/tvs/ Samsung Brasil], Portal Samsung</ref>, você pode clicar no botão "Smart Hub" no controle. Já na marca Philco <ref>[https://philco.com.br/tvs/smart-tv Smart tv Phiclo], Portal Philco</ref> clique na opção "Smart TV" também no controle remoto . | ||
| Linha 35: | Linha 38: | ||
{{New section | {{New section | ||
|style=Seção padrão | |style=Seção padrão | ||
| + | |nivel=Não | ||
|header=Vá até a loja da sua TV | |header=Vá até a loja da sua TV | ||
|before image=Procure, no menu da sua televisão, a loja da sua TV. Na marca LG, basta movimentar para o lado com a setinha até encontrar o símbolo da loja chamada" LG Content". Nas televisões da marca Samsung, busque por "Samsung apps" e nas da marca Philco, "TV Store". | |before image=Procure, no menu da sua televisão, a loja da sua TV. Na marca LG, basta movimentar para o lado com a setinha até encontrar o símbolo da loja chamada" LG Content". Nas televisões da marca Samsung, busque por "Samsung apps" e nas da marca Philco, "TV Store". | ||
| Linha 42: | Linha 46: | ||
{{New section | {{New section | ||
|style=Seção sem numeração | |style=Seção sem numeração | ||
| + | |nivel=Não | ||
|header=Vai aparecer a tela padrão da loja | |header=Vai aparecer a tela padrão da loja | ||
|before image=Ao acessar a loja, irá aparecer a tela padrão, de acordo com cada marca de TV. | |before image=Ao acessar a loja, irá aparecer a tela padrão, de acordo com cada marca de TV. | ||
| Linha 49: | Linha 54: | ||
{{New section | {{New section | ||
|style=Seção padrão | |style=Seção padrão | ||
| + | |nivel=Não | ||
|header=Vá até a barra de pesquisa | |header=Vá até a barra de pesquisa | ||
|before image=Procure pela barra de pesquisa, geralmente representada pelo desenho de uma lupa, e digite o nome do aplicativo que deseja instalar. Você também pode procurar o aplicativo entre aqueles que a loja apresenta por categorias. | |before image=Procure pela barra de pesquisa, geralmente representada pelo desenho de uma lupa, e digite o nome do aplicativo que deseja instalar. Você também pode procurar o aplicativo entre aqueles que a loja apresenta por categorias. | ||
| Linha 59: | Linha 65: | ||
{{New section | {{New section | ||
|style=Seção padrão | |style=Seção padrão | ||
| + | |nivel=Não | ||
|header=Clique no app | |header=Clique no app | ||
|before image=Clique no aplicativo que aparece na sua tela. | |before image=Clique no aplicativo que aparece na sua tela. | ||
| Linha 66: | Linha 73: | ||
{{New section | {{New section | ||
|style=Seção padrão | |style=Seção padrão | ||
| + | |nivel=Não | ||
|header=Faça a instalação | |header=Faça a instalação | ||
|before image=Para instalar o aplicativo, clique em "'''Transferir'''", se a sua TV é da marca Samsung e em "'''Carregar'''" se ela for da marca Philco. | |before image=Para instalar o aplicativo, clique em "'''Transferir'''", se a sua TV é da marca Samsung e em "'''Carregar'''" se ela for da marca Philco. | ||
| Linha 73: | Linha 81: | ||
{{New section | {{New section | ||
|style=Seção padrão | |style=Seção padrão | ||
| + | |nivel=Não | ||
|header=Clique em "Iniciar" | |header=Clique em "Iniciar" | ||
|before image=Após ser feito o Download e instalação basta clicar em "'''Iniciar'''" ou "'''Abrir'''". | |before image=Após ser feito o Download e instalação basta clicar em "'''Iniciar'''" ou "'''Abrir'''". | ||
| Linha 79: | Linha 88: | ||
{{New section | {{New section | ||
|style=Seção sem numeração | |style=Seção sem numeração | ||
| + | |nivel=Não | ||
|header=Pronto! | |header=Pronto! | ||
|before image=O seu aplicativo foi instalado com sucesso. | |before image=O seu aplicativo foi instalado com sucesso. | ||
| Linha 86: | Linha 96: | ||
{{New section | {{New section | ||
|style=Inserir atenção | |style=Inserir atenção | ||
| + | |nivel=Não | ||
|header=ATENÇÃO | |header=ATENÇÃO | ||
|before image=Para acessar alguns aplicativos, após o download e instalação, é necessário manter a televisão conectada à Internet. | |before image=Para acessar alguns aplicativos, após o download e instalação, é necessário manter a televisão conectada à Internet. | ||
| Linha 93: | Linha 104: | ||
{{New section | {{New section | ||
|style=Inserir Informação destacada | |style=Inserir Informação destacada | ||
| + | |nivel=Não | ||
|header=Mais ajuda pra você! | |header=Mais ajuda pra você! | ||
|before image=Tem o celular Moto G6 <ref>[https://www.motorola.com.br/moto-g6/p Moto G6], Portal Motorola</ref> e [https://www.wikiajuda.com.br/Como_Espelhar_o_Moto_G6_Play_na_Televis%C3%A3o quer espelhar na sua Smart TV]? Acompanhe o tutorial para saber como. | |before image=Tem o celular Moto G6 <ref>[https://www.motorola.com.br/moto-g6/p Moto G6], Portal Motorola</ref> e [https://www.wikiajuda.com.br/Como_Espelhar_o_Moto_G6_Play_na_Televis%C3%A3o quer espelhar na sua Smart TV]? Acompanhe o tutorial para saber como. | ||
| Linha 100: | Linha 112: | ||
{{New section | {{New section | ||
|style=Seção sem numeração | |style=Seção sem numeração | ||
| + | |nivel=Não | ||
|header=Fontes e Referências | |header=Fontes e Referências | ||
}} | }} | ||
Edição atual tal como às 09h52min de 13 de junho de 2020
Técnico / Fácil
Criada 08 jun 2020 por Wanda
Esta página foi editada pela última vez à(s) 14:52 de 13 jun 2020 por Wanda.
A Smart TV chegou e já ocupou diversas funções de outros dispositivos. Por meio dela é possível acessar o Youtube [1], baixar aplicativos de streaming como Globoplay [2] e Netflix [3], e até mesmo alugar filmes.
A grande questão é que os usuários encontram dificuldades para baixar esses apps, pois não conseguem encontrar a loja de aplicativos na TV. Se você é uma dessas pessoas, que querem baixar algum aplicativo na sua Smart TV e não sabe nem por onde começar, acompanhe o tutorial abaixo e aprenda como instalar um aplicativo na Smart TV LG e outras marcas.
Índice
Verifique a conexão da sua televisão
Antes de baixar qualquer aplicativo, é necessário que sua TV tenha conexão com a Internet, seja por meio de cabos ou de Wi-Fi. Para verificar se sua televisão está conectada ou não à Internet, você precisa clicar no botão de configurações no controle da sua TV e logo depois em "Todas as configurações".
Acesse a opção "Rede"
Acesse o menu da sua televisão por meio do controle remoto. Geralmente, os controles tem um botão com nome de menu ou o desenho de uma casinha. Assim que entrar no menu, verifique se sua TV já possui o aplicativo que deseja instalar, pois algumas marcas já vem com alguns aplicativos instalados. No caso da marca Samsung [4], você pode clicar no botão "Smart Hub" no controle. Já na marca Philco [5] clique na opção "Smart TV" também no controle remoto .
Vá até a loja da sua TV
Vai aparecer a tela padrão da loja
Vá até a barra de pesquisa
Faça a instalação
Para acessar alguns aplicativos, após o download e instalação, é necessário manter a televisão conectada à Internet.
Agora que você já sabe como instalar aplicativos na sua Smart TV, não perca mais nenhum segundo e aproveite todas as funcionalidades da sua televisão com seus amigos e familiares.
Tem o celular Moto G6 [6] e quer espelhar na sua Smart TV? Acompanhe o tutorial para saber como.
Você também pode espelhar o seu celular Lenovo Vibe k5, é só seguir nosso passo a passo.
Fontes e Referências
- ↑ Página inicial Youtube, Portal Youtube
- ↑ Globoplay, Portal Globo
- ↑ Netflix Brasil, Portal Netflix
- ↑ Samsung Brasil, Portal Samsung
- ↑ Smart tv Phiclo, Portal Philco
- ↑ Moto G6, Portal Motorola