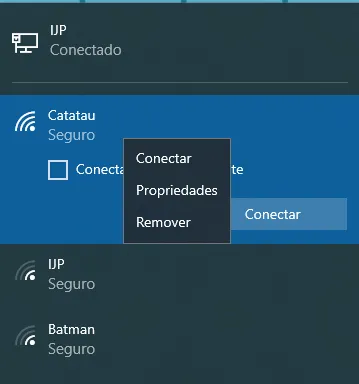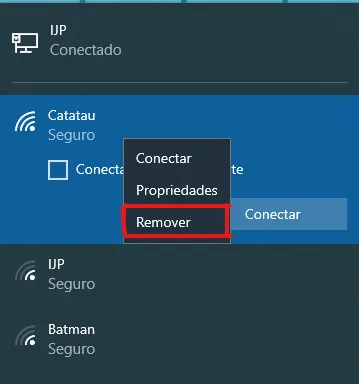Mudanças entre as edições de "Como remover uma rede Wi-Fi no seu notebook ou computador"
| Linha 5: | Linha 5: | ||
|freetext=<nowiki/> | |freetext=<nowiki/> | ||
<div> | <div> | ||
| − | O | + | O Wi-Fi <ref>[https://pt.wikipedia.org/wiki/Wi-Fi Wi-Fi], Portal Wikipedia</ref> se tornou imprescindível na vida das pessoas, pois por meio dele é possível se conectar à Internet em qualquer lugar que possua uma rede disponível e aberta. |
| − | Além do celular, o notebook também tem o suporte para acessar redes | + | Além do celular, o notebook também tem o suporte para acessar redes Wi-Fi e o usuário pode adicionar quantas redes ele precisar, seja de casa, do trabalho, do amigo e até do vizinho. |
| − | Mas e quando temos certeza que não usaremos mais alguma delas, é possível excluir? Sim | + | Mas e quando temos certeza que não usaremos mais alguma delas, é possível excluir? Sim e é isso que você vai aprender no tutorial passo a passo e imagens a seguir. |
| − | Você vai acompanhar 2 maneiras de como excluir ou esquecer uma rede | + | Você vai acompanhar 2 maneiras de como excluir ou esquecer uma rede Wi-Fi do seu Windows <ref>[https://www.microsoft.com/pt-br/windows Windows], Portal Microsoft<ref>. |
</div> | </div> | ||
}} | }} | ||
| Linha 17: | Linha 17: | ||
|style=Inserir atenção | |style=Inserir atenção | ||
|header=ATENÇÃO! | |header=ATENÇÃO! | ||
| − | |before image=Após esquecer ou remover a rede | + | |before image=Após esquecer ou remover a rede Wi-Fi do seu dispositivo, você terá que colocar a senha novamente caso volte a usá-la. |
}} | }} | ||
{{New section | {{New section | ||
| Linha 25: | Linha 25: | ||
{{New section | {{New section | ||
|style=Seção sem numeração | |style=Seção sem numeração | ||
| − | |header=1. | + | |header=1. Acesse as configurações |
| − | |before image=Entre nas configurações do seu computador e vá até a aba de | + | |before image=Entre nas configurações do seu computador e vá até a aba de rede e internet. |
[[Arquivo:1- Como remover uma rede Wifi no computador - Configuracoes Windows - WikiAjuda.webp|centro|Como remover uma rede Wifi no computador - Configuracoes Windows - WikiAjuda]] | [[Arquivo:1- Como remover uma rede Wifi no computador - Configuracoes Windows - WikiAjuda.webp|centro|Como remover uma rede Wifi no computador - Configuracoes Windows - WikiAjuda]] | ||
| Linha 32: | Linha 32: | ||
{{New section | {{New section | ||
|style=Seção sem numeração | |style=Seção sem numeração | ||
| − | |header=2. Escolha a opção | + | |header=2. Escolha a opção Wi-Fi |
| − | |before image=Na lateral esquerda terá várias opções, clique na opção Wi- | + | |before image=Na lateral esquerda terá várias opções, clique na opção Wi-Fi. |
[[Arquivo:2- Como remover uma rede Wifi no computador - Escolha wifi - WikiAjuda.webp|centro|Como remover uma rede Wifi no computador - Escolha wifi - WikiAjuda]] | [[Arquivo:2- Como remover uma rede Wifi no computador - Escolha wifi - WikiAjuda.webp|centro|Como remover uma rede Wifi no computador - Escolha wifi - WikiAjuda]] | ||
| Linha 46: | Linha 46: | ||
{{New section | {{New section | ||
|style=Seção sem numeração | |style=Seção sem numeração | ||
| − | |header=4. | + | |header=4. Remova a rede |
| − | |before image=Clique na rede que deseja excluir e depois em ''' | + | |before image=Clique na rede que deseja excluir e depois em '''Remover'''. |
[[Arquivo:4- Como remover uma rede Wifi no computador - Escolha remover - WikiAjuda.webp|centro|Como remover uma rede Wifi no computador - Escolha remover - WikiAjuda]] | [[Arquivo:4- Como remover uma rede Wifi no computador - Escolha remover - WikiAjuda.webp|centro|Como remover uma rede Wifi no computador - Escolha remover - WikiAjuda]] | ||
| Linha 54: | Linha 54: | ||
|style=Inserir atenção | |style=Inserir atenção | ||
|header=ATENÇÃO! | |header=ATENÇÃO! | ||
| − | |before image=As imagens foram tiradas do Windows 10, | + | |before image=As imagens foram tiradas do Windows 10 <ref>[https://www.microsoft.com/pt-br/windows/get-windows-10 Windows 10], Portal Microsoft</ref>. Em outras versões do sistema operacional, alguns locais e nomes podem ser diferentes, no entanto, a mecânica continua a mesma. |
| − | |||
| − | |||
| − | |||
}} | }} | ||
{{New section | {{New section | ||
| Linha 65: | Linha 62: | ||
{{New section | {{New section | ||
|style=Seção sem numeração | |style=Seção sem numeração | ||
| − | |header=1. Clique | + | |header=1. Clique no ícone de rede |
| − | |before image=Clique no símbolo | + | |before image=Clique no símbolo correspondente à rede no canto inferior direito. |
[[Arquivo:5- Como remover uma rede Wifi no computador - Icone rede - WikiAjuda.webp|centro|Como remover uma rede Wifi no computador - Icone rede - WikiAjuda]] | [[Arquivo:5- Como remover uma rede Wifi no computador - Icone rede - WikiAjuda.webp|centro|Como remover uma rede Wifi no computador - Icone rede - WikiAjuda]] | ||
| Linha 72: | Linha 69: | ||
{{New section | {{New section | ||
|style=Seção sem numeração | |style=Seção sem numeração | ||
| − | |header=2. Clique | + | |header=2. Clique no nome rede |
|before image=Clique na rede que deseja excluir com o botão direito do mouse. | |before image=Clique na rede que deseja excluir com o botão direito do mouse. | ||
| + | |||
[[Arquivo:6- Como remover uma rede Wifi no computador - Clique na rede - WikiAjuda.webp|centro|Como remover uma rede Wifi no computador - Clique na rede - WikiAjuda]] | [[Arquivo:6- Como remover uma rede Wifi no computador - Clique na rede - WikiAjuda.webp|centro|Como remover uma rede Wifi no computador - Clique na rede - WikiAjuda]] | ||
}} | }} | ||
{{New section | {{New section | ||
|style=Seção sem numeração | |style=Seção sem numeração | ||
| − | |header=3. Clique em | + | |header=3. Clique em "Remover" |
| − | |before image=Após clicar na rede com o botão direito do mouse, clique em Remover. | + | |before image=Após clicar na rede com o botão direito do mouse, clique em "Remover". |
| Linha 87: | Linha 85: | ||
|style=Seção sem numeração | |style=Seção sem numeração | ||
|header=Pronto! | |header=Pronto! | ||
| − | |before image=Agora que você já aprendeu como excluir uma rede | + | |before image=Agora que você já aprendeu como excluir uma rede Wi-Fi do seu dispositivo Windows, o que acha de aprender um pouco mais com outros tutoriais da plataforma? |
| − | Se você tem o Windows 7 e quer aprender como excluir na prática, assista o vídeo abaixo: | + | Se você tem o Windows 7 <ref>[https://www.microsoft.com/pt-br/windows/windows-7-end-of-life-support-information Windows 7], Portal Windows</ref> e quer aprender como excluir na prática, assista o vídeo abaixo: |
| − | + | {{#ev:youtube| https://www.youtube.com/watch?v=Z0yhAQKbiM0|1000|right|Como excluir rede Wi-Fi no Windows 7|frame}} | |
}} | }} | ||
{{New section | {{New section | ||
|style=Inserir Informação destacada | |style=Inserir Informação destacada | ||
|header=Mais ajuda pra você! | |header=Mais ajuda pra você! | ||
| − | |before image=Quer aprender | + | |before image=Quer aprender [https://www.wikiajuda.com.br/Como_instalar_o_aplicativo_do_WhatsApp_no_notebook como instalar o aplicativo do WhatsApp no notebook]? Então, acompanhe o tutorial. |
}} | }} | ||
Edição das 14h41min de 8 de junho de 2020
Técnico / Fácil
Criada 08 jun 2020 por Wanda
Esta página foi editada pela última vez à(s) 19:51 de 08 jun 2020 por Wanda.
O Wi-Fi [1] se tornou imprescindível na vida das pessoas, pois por meio dele é possível se conectar à Internet em qualquer lugar que possua uma rede disponível e aberta.
Além do celular, o notebook também tem o suporte para acessar redes Wi-Fi e o usuário pode adicionar quantas redes ele precisar, seja de casa, do trabalho, do amigo e até do vizinho.
Mas e quando temos certeza que não usaremos mais alguma delas, é possível excluir? Sim e é isso que você vai aprender no tutorial passo a passo e imagens a seguir.
Você vai acompanhar 2 maneiras de como excluir ou esquecer uma rede Wi-Fi do seu Windows Erro de citação:</ref> de fechamento ausente para a marca <ref>. Em outras versões do sistema operacional, alguns locais e nomes podem ser diferentes, no entanto, a mecânica continua a mesma.
Índice
Segunda maneira
Pronto!
Agora que você já aprendeu como excluir uma rede Wi-Fi do seu dispositivo Windows, o que acha de aprender um pouco mais com outros tutoriais da plataforma?
Se você tem o Windows 7 [2] e quer aprender como excluir na prática, assista o vídeo abaixo:
Quer aprender como instalar o aplicativo do WhatsApp no notebook? Então, acompanhe o tutorial.