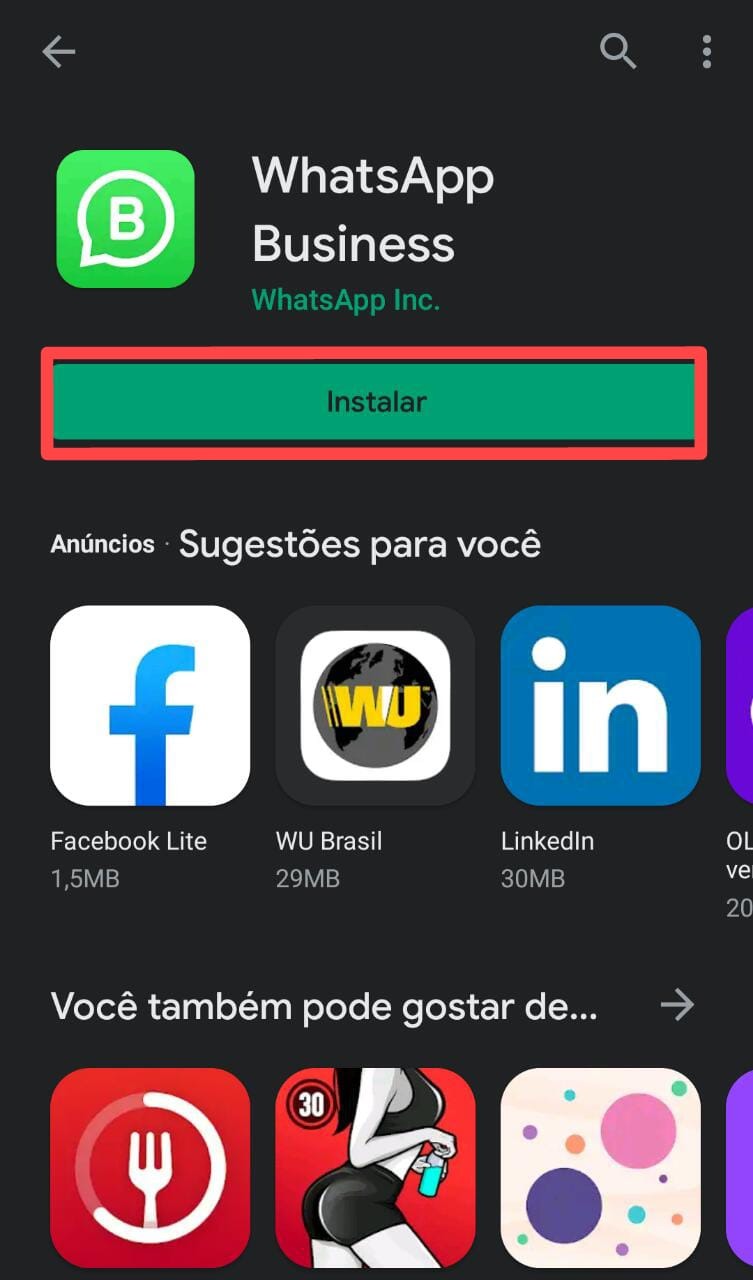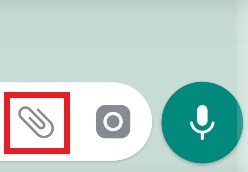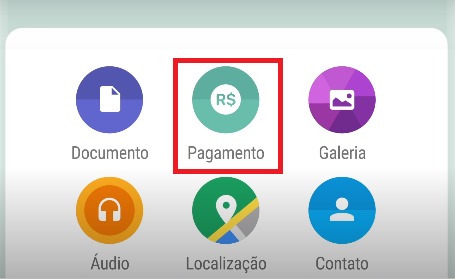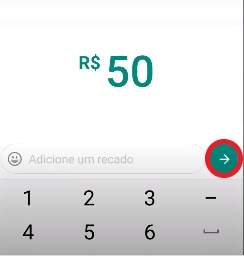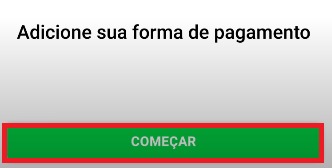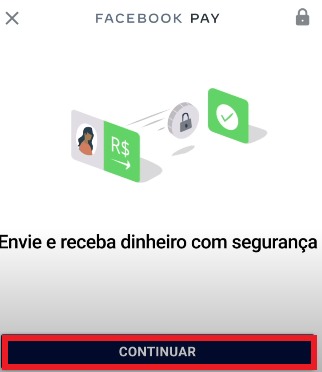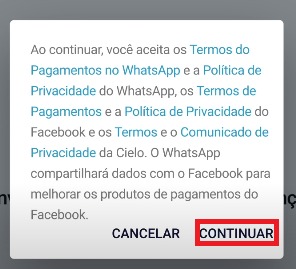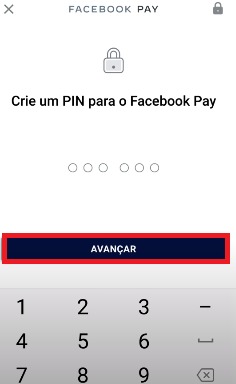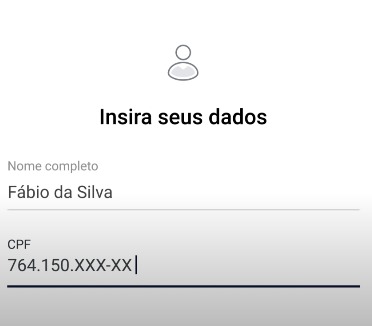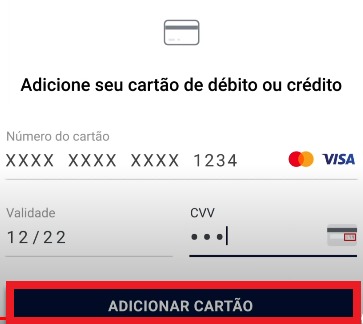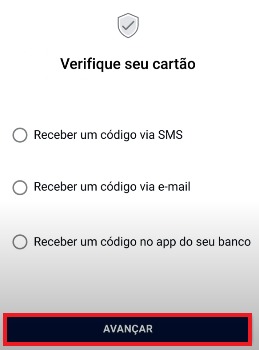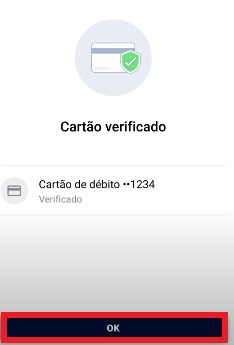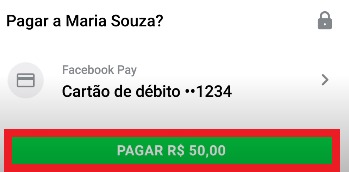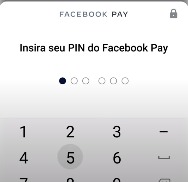Mudanças entre as edições de "Como utilizar o WhatsApp Pay, enviar e receber pagamentos pelo WhatsApp"
| Linha 113: | Linha 113: | ||
|header=Verifique seu cartão | |header=Verifique seu cartão | ||
|before image=Escolha uma opção para verificar o seu cartão e depois confirme o código. Clique em Avançar. | |before image=Escolha uma opção para verificar o seu cartão e depois confirme o código. Clique em Avançar. | ||
| + | |||
| + | [[Arquivo:11- Como utilizar o WhatsApp Pay - Verificar cartao - WikiAjuda.jpg|centro|Como utilizar o WhatsApp Pay - Verificar cartao - WikiAjuda]] | ||
}} | }} | ||
{{New section | {{New section | ||
| Linha 119: | Linha 121: | ||
|header=Pronto! | |header=Pronto! | ||
|before image=Clique em OK para finalizar. | |before image=Clique em OK para finalizar. | ||
| + | |||
| + | [[Arquivo:12- Como utilizar o WhatsApp Pay - Cartao verificado - WikiAjuda.jpg|centro|Como utilizar o WhatsApp Pay - Cartao verificado - WikiAjuda]] | ||
| + | |||
Veja o vídeo a seguir no YouTube <ref name ="youtube">[http://www.youtube.com Página inicial YouTube, 2020]. Disponível em: Portal Youtube. Acesso em 24 de jul. de 2020.</ref> para saber mais: | Veja o vídeo a seguir no YouTube <ref name ="youtube">[http://www.youtube.com Página inicial YouTube, 2020]. Disponível em: Portal Youtube. Acesso em 24 de jul. de 2020.</ref> para saber mais: | ||
| Linha 135: | Linha 140: | ||
|header=Clique no desenho de clipe de papel | |header=Clique no desenho de clipe de papel | ||
|before image=Dentro da conversa que você desenha enviar o dinheiro, clique no desenho de clipe de papel no canto inferior direito. | |before image=Dentro da conversa que você desenha enviar o dinheiro, clique no desenho de clipe de papel no canto inferior direito. | ||
| + | |||
| + | [[Arquivo:2- Como utilizar o WhatsApp Pay - Clipe - WikiAjuda.jpg|centro|Como utilizar o WhatsApp Pay - Clipe - WikiAjuda]] | ||
}} | }} | ||
{{New section | {{New section | ||
| Linha 141: | Linha 148: | ||
|header=Clique em Pagamento | |header=Clique em Pagamento | ||
|before image=Na tela seguinte, clique em Pagamento. | |before image=Na tela seguinte, clique em Pagamento. | ||
| + | |||
| + | [[Arquivo:3- Como utilizar o WhatsApp Pay - Pagamento - WikiAjuda.jpg|centro|Como utilizar o WhatsApp Pay - Pagamento - WikiAjuda]] | ||
}} | }} | ||
{{New section | {{New section | ||
| Linha 147: | Linha 156: | ||
|header=Coloque um valor | |header=Coloque um valor | ||
|before image=Digite o valor que deseja transferir. Depois clique na setinha para continuar. | |before image=Digite o valor que deseja transferir. Depois clique na setinha para continuar. | ||
| + | |||
| + | [[Arquivo:4- Como utilizar o WhatsApp Pay - Valor - WikiAjuda.jpg|centro|Como utilizar o WhatsApp Pay - Valor - WikiAjuda]] | ||
| + | |||
As transações poderão ser feitas apenas em real (R$) e dentro do Brasil, o limite é de R$1000 (um mil reais) por transação e R$5000 (cinco mil reais) ao mês. | As transações poderão ser feitas apenas em real (R$) e dentro do Brasil, o limite é de R$1000 (um mil reais) por transação e R$5000 (cinco mil reais) ao mês. | ||
| Linha 155: | Linha 167: | ||
|header=Escolha o cartão | |header=Escolha o cartão | ||
|before image=Selecione o cartão e clique em Pagar. | |before image=Selecione o cartão e clique em Pagar. | ||
| + | |||
| + | [[Arquivo:13- Como utilizar o WhatsApp Pay - Escolher cartao - WikiAjuda.jpg|centro|Como utilizar o WhatsApp Pay - Escolher cartao - WikiAjuda]] | ||
}} | }} | ||
{{New section | {{New section | ||
| Linha 161: | Linha 175: | ||
|header=Insira a senha | |header=Insira a senha | ||
|before image=Digite a senha que você criou. | |before image=Digite a senha que você criou. | ||
| + | |||
| + | [[Arquivo:14- Como utilizar o WhatsApp Pay - Digitar senha - WikiAjuda.jpg|centro|Como utilizar o WhatsApp Pay - Digitar senha - WikiAjuda]] | ||
}} | }} | ||
{{New section | {{New section | ||
| Linha 167: | Linha 183: | ||
|header=Pronto! | |header=Pronto! | ||
|before image=Seu pagamento foi efetuado! | |before image=Seu pagamento foi efetuado! | ||
| + | |||
| + | [[Arquivo:15- Como utilizar o WhatsApp Pay - Pagamento efetuado - WikiAjuda.jpg|centro|Como utilizar o WhatsApp Pay - Pagamento efetuado - WikiAjuda]] | ||
}} | }} | ||
{{New section | {{New section | ||
Edição das 10h24min de 24 de julho de 2020
Ferramentas Web / Fácil
Criada 24 jul 2020 por Wanda
Esta página foi editada pela última vez à(s) 15:32 de 24 jul 2020 por Wanda.
Você conhece o novo recurso do WhatsApp? Agora você pode enviar e receber pagamentos pelo aplicativo, veja o tutorial passo a passo.
O aplicativo de troca de mensagens anunciou o novo recurso do app no dia 15 de junho, a atualização permite que usuários do WhatsApp Business façam pagamentos ou transferências por meio do WhatsApp [1].
O Brasil é um dos primeiros países a receber o novo recurso, por se tratar de um período teste não são todos os bancos que permitem as transações, os parceiros bancários por enquanto são Nubank [2] Banco do Brasil [3] e Sicredi [4], de bandeiras Visa ou Mastercard.
Por ora, nem todas as pessoas têm acesso ao upgrade, pois a atualização está sendo liberada aos poucos para os usuários, mas acompanhe o tutorial abaixo e esteja preparado para essa nova modalidade de transações financeiras.
Caso você não tenha uma conta no WhatsApp Business, veja o tutorial de como criar uma conta comercial no app passo a passo.
Índice
Baixe ou atualize o aplicativo
Caso você ainda não utilize o app, faça o Download do aplicativo WhatsApp Business. Se você já é usuário, lembre-se de fazer a atualização.
Se você não sabe como baixar um aplicativo para celular Android, clique aqui para aprender.
Faça o cadastro no Facebook Pay
Antes de você pagar ou receber dinheiro pelo WhatsApp, você precisa fazer o cadastro no Facebook Pay, veja a seguir o passo a passo como se cadastrar.
Clique no ícone de clipe de papel
Insira um valor
Adicione um cartão
Verifique seu cartão
Pronto!
Como efetuar o pagamento
Agora seu cartão já está verificado e você pode efetuar pagamentos. Veja como nos passos abaixo:
Clique no desenho de clipe de papel
Coloque um valor
Como receber o dinheiro
Para receber pagamentos pelo app, será cobrado uma taxa de 3,99% do valor a ser recebido, além disso o dinheiro poderá demorar até 2 dias úteis para cair na sua conta.
Clique nos 3 pontinhos
No canto superior direito, clique nos 3 pontinhos. Em seguida, clique em Pagamentos.
Clique em Facebook Pay
Na próxima tela, clique em Facebook Pay.
Caso você seja pessoa física e já tenha feito o cadastro anterior, não é necessário realizá-lo novamente, mas se você for pessoa jurídica e possui um pequeno negócio, precisará realizar esse novo cadastro.
Escolha a opção Receber pagamentos por venda
Depois clique em Continuar.
Aceite os Termos de Serviço
Clique em Continuar para aceitar os termos de serviço.
Coloque seu CPF ou CPNJ
Informe seu CPF ou CNPJ e clique em Avançar.
Coloque o nome e endereço da sua empresa
Informe o nome, o endereço e clique em Avançar.
Coloque seus dados pessoais
Informe os dados solicitados e clique em Avançar.
Digite seus dados bancários
Informe seus dados bancários e clique em Salvar.
Verifique sua conta
Toque em Concluído para verificar sua conta.
Você deve esperar 3 dias úteis para começar a aceitar os pagamentos.
Veja o vídeo a seguir no YouTube [5] para saber mais:
Agora que você já sabe como realizar transações financeiras por meio do aplicativo WhatsApp Business, aproveite para realizar suas compras com pequenas empresas sem precisar sair de casa.
Saiba como criar figurinhas para WhatsApp clicando aqui e tenha figurinhas temáticas para enviar aos seus amigos após fazer o pagamento.
Fontes e Referências
- ↑ Página inicial Whatsapp,2020. Disponível em: Portal Whatsapp. Acesso em 24 de jul. de 2020.
- ↑ Página inicial Nubank, 2020. Disponível em: Portal Nubank. Acesso em 24 de jul. de 2020.
- ↑ Página inicial BB, 2020. Disponível em: Portal BB. Acesso em 24 de jul. de 2020.
- ↑ Página inicial Sicred, 2020. Disponível em: Portal Sicredi. Acesso em 24 de jul. de 2020.
- ↑ 5,0 5,1 Página inicial YouTube, 2020. Disponível em: Portal Youtube. Acesso em 24 de jul. de 2020.