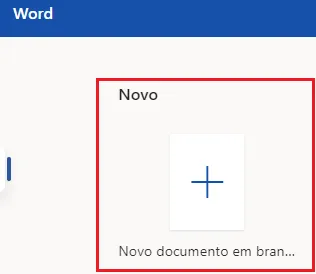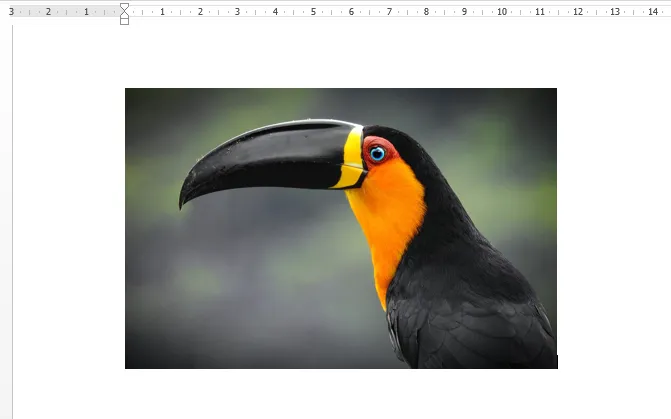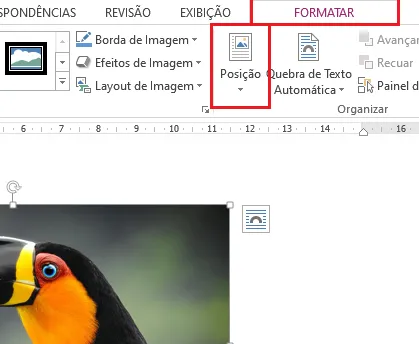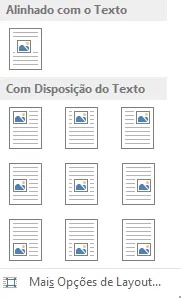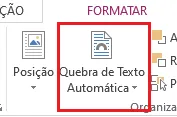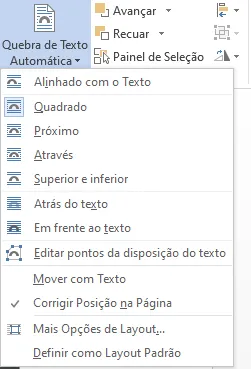Como movimentar imagem no Word
Geral / Fácil
Criada 25 mar 2021 por WikiEdson
Esta página foi editada pela última vez à(s) 14:46 de 25 mar 2021 por WikiEdson.
O Word[1] é um dos principais editores de texto do mundo, e foi desenvolvido pela Microsoft[2].
Ele pode ser utilizado para criação de trabalhos acadêmicos, tabelas, resumos, mapas mentais, listas e diversas outras funções.
As imagens são muito importantes na hora de ilustrar um texto e são muito fáceis de serem colocadas no Word, no entanto, nem sempre é fácil movimentar a imagem ao longo do documento e posicioná-la onde queremos.
Pensando nisso, preparamos este tutorial com técnicas de como mover imagem no Word de forma inteligente, ou seja, utilizando um método prático e efetivo.
Você sabe como mesclar página retrato e paisagem no Word? Clique aqui para saber como.
Vá na aba formatar
Escolha uma posição
Após escolher uma posição, você poderá movimentar a imagem livremente pelo documento. Tem dificuldade com o Excel? Faça uma tabela no seu Word, clique aqui e veja como.
Vá em Quebra de texto automática
Escolha sua quebra
Escolha a quebra de texto que melhor se adequa ao seu objetivo.
Pronto! Agora que você já sabe como mover imagem no Word de forma simples e eficiente, veja também Como Cortar, Girar e Inverter Imagens no Word. Ficou com alguma dúvida? Assista abaixo o vídeo do canal Me Ensina e faça junto com o passo a passo.